การคัดลอกเซลล์ ลบ และเคลื่อนย้ายข้อมูล
ย้ายหรือคัดลอกทั้งเซลล์
เมื่อคุณย้ายหรือคัดลอกเซลล์ Excel จะย้ายหรือคัดลอกเซลล์ทั้งเซลล์ รวมทั้งสูตรและค่าผลลัพธ์ รูปแบบเซลล์ และข้อคิดเห็นของเซลล์
- เลือกเซลล์ที่คุณต้องการจะย้ายหรือคัดลอกวิธีการเลือกเซลล์หรือช่วงต้องการจะเลือกให้ทำดังนี้เซลล์เดียวคลิกที่เซลล์ หรือกดแป้นลูกศรเพื่อย้ายไปยังเซลล์นั้นช่วงของเซลล์คลิกที่เซลล์แรกในช่วง แล้วลากไปยังเซลล์สุดท้าย หรือกด SHIFT ค้างไว้ขณะกดแป้นลูกศรเพื่อขยายส่วนที่เลือกคุณยังสามารถเลือกเซลล์แรกในช่วงของเซลล์ แล้วจึงกด F8 เพื่อขยายส่วนที่เลือกโดยใช้ปุ่มลูกศรได้ เมื่อต้องการหยุดการขยายส่วนที่เลือก ให้กด F8 อีกครั้งช่วงกว้างของเซลล์คลิกเซลล์แรกในช่วง จากนั้นให้กด SHIFT ค้างไว้ในขณะที่คุณคลิกเซลล์สุดท้ายในช่วง คุณสามารถเลื่อนเพื่อทำให้มองเห็นเซลล์สุดท้ายเซลล์ทั้งหมดบนแผ่นงานคลิกปุ่ม เลือกทั้งหมด
 เมื่อต้องการเลือกทั้งแผ่นงาน คุณสามารถกด CTRL+A ได้ด้วยถ้าแผ่นงานมีข้อมูล CTRL+A จะเลือกขอบเขตปัจจุบัน การกด CTRL+A ครั้งที่สองจะเลือกทั้งแผ่นงานเซลล์หรือช่วงเซลล์ที่ไม่ติดกันเลือกเซลล์หรือช่วงของเซลล์แรก จากนั้นให้กด CTRL ค้างไว้ในขณะที่คุณเลือกเซลล์หรือช่วงอื่นนอกจากนั้น คุณยังสามารถเลือกเซลล์หรือช่วงของเซลล์แรก แล้วกด SHIFT+F8 เพื่อเพิ่มเซลล์หรือช่วงที่ไม่ติดกันให้กับส่วนที่เลือก เมื่อต้องการหยุดการเพิ่มเซลล์หรือช่วงในส่วนที่เลือก ให้กด SHIFT+F8 อีกครั้งคุณไม่สามารถยกเลิกการเลือกเซลล์หรือช่วงของเซลล์ในส่วนที่เลือกที่ไม่ติดกันโดยไม่ได้ยกเลิกการเลือกทั้งหมดได้ทั้งแถวหรือคอลัมน์คลิกส่วนหัวของแถวหรือคอลัมน์
เมื่อต้องการเลือกทั้งแผ่นงาน คุณสามารถกด CTRL+A ได้ด้วยถ้าแผ่นงานมีข้อมูล CTRL+A จะเลือกขอบเขตปัจจุบัน การกด CTRL+A ครั้งที่สองจะเลือกทั้งแผ่นงานเซลล์หรือช่วงเซลล์ที่ไม่ติดกันเลือกเซลล์หรือช่วงของเซลล์แรก จากนั้นให้กด CTRL ค้างไว้ในขณะที่คุณเลือกเซลล์หรือช่วงอื่นนอกจากนั้น คุณยังสามารถเลือกเซลล์หรือช่วงของเซลล์แรก แล้วกด SHIFT+F8 เพื่อเพิ่มเซลล์หรือช่วงที่ไม่ติดกันให้กับส่วนที่เลือก เมื่อต้องการหยุดการเพิ่มเซลล์หรือช่วงในส่วนที่เลือก ให้กด SHIFT+F8 อีกครั้งคุณไม่สามารถยกเลิกการเลือกเซลล์หรือช่วงของเซลล์ในส่วนที่เลือกที่ไม่ติดกันโดยไม่ได้ยกเลิกการเลือกทั้งหมดได้ทั้งแถวหรือคอลัมน์คลิกส่วนหัวของแถวหรือคอลัมน์ 1. ส่วนหัวของแถว2. ส่วนหัวของคอลัมน์คุณยังสามารถเลือกเซลล์ในแถวหรือคอลัมน์ได้ด้วยโดยเลือกเซลล์แรก แล้วกด CTRL+SHIFT+แป้นลูกศร (ลูกศรขวาหรือลูกศรซ้ายสำหรับแถว ลูกศรขึ้นหรือลูกศรลงสำหรับคอลัมน์)ถ้าแถวหรือคอลัมน์มีข้อมูลอยู่ การกดปุ่ม CTRL+SHIFT+แป้นลูกศรจะเลือกแถวหรือคอลัมน์ไปที่เซลล์สุดท้ายที่ใช้งาน การกด CTRL+SHIFT+แป้นลูกศรครั้งที่สองจะเลือกทั้งแถวหรือทั้งคอลัมน์แถวหรือคอลัมน์ที่ติดกันลากข้ามส่วนหัวของแถวหรือคอลัมน์ หรือเลือกแถวหรือคอลัมน์แรก จากนั้นให้กด SHIFT ค้างไว้ในขณะที่คุณเลือกแถวหรือคอลัมน์สุดท้ายแถวหรือคอลัมน์ที่ไม่ติดกันคลิกส่วนหัวของคอลัมน์หรือแถวของแถวหรือคอลัมน์แรกในส่วนที่เลือกของคุณ จากนั้นให้กด CTRL ค้างไว้ในขณะที่คุณคลิกส่วนหัวของคอลัมน์หรือแถวของแถวหรือคอลัมน์อื่นที่คุณต้องการเพิ่มส่วนที่เลือกเซลล์แรกหรือเซลล์สุดท้ายในแถวหรือคอลัมน์เลือกเซลล์หนึ่งในแถวหรือคอลัมน์นั้น แล้วกด CTRL+แป้นลูกศร (ลูกศรขวาหรือลูกศรซ้ายสำหรับแถว ลูกศรขึ้นหรือลูกศรลงสำหรับคอลัมน์)เซลล์แรกหรือเซลล์สุดท้ายในแผ่นงานหรือในตาราง Microsoft Office Excelกด CTRL+HOME เพื่อเลือกเซลล์แรกในแผ่นงานหรือในรายการ Excelกด CTRL+END เพื่อเลือกเซลล์สุดท้ายในแผ่นงานหรือในรายการ Excel ที่มีข้อมูลหรือการจัดรูปแบบอยู่เซลล์ต่างๆ ไปจนถึงเซลล์สุดท้ายที่ถูกใช้ในแผ่นงาน (มุมล่างขวา)เลือกเซลล์แรก แล้วกด CTRL+SHIFT+END เพื่อขยายส่วนที่เลือกไปยังเซลล์สุดท้ายที่ถูกใช้ในแผ่นงาน (มุมล่างขวา)เซลล์ต่างๆ ไปจนถึงเซลล์เริ่มต้นของแผ่นงานเลือกเซลล์แรก แล้วกด CTRL+SHIFT+HOME เพื่อขยายส่วนของเซลล์ที่เลือกไปยังจุดเริ่มต้นของแผ่นงานเซลล์มากกว่าหรือน้อยกว่าการเลือกที่ใช้งานอยู่กด SHIFT ค้างไว้ในขณะที่คุณคลิกเซลล์สุดท้ายที่คุณต้องการรวมในการเลือกใหม่ ช่วงแบบสี่เหลี่ยมผืนผ้าระหว่างเซลล์ที่ใช้งานและเซลล์ที่คุณคลิกจะเป็นการเลือกใหม่เมื่อต้องการยกเลิกการเลือกเซลล์ ให้คลิกเซลล์ใดๆ บนแผ่นงาน
1. ส่วนหัวของแถว2. ส่วนหัวของคอลัมน์คุณยังสามารถเลือกเซลล์ในแถวหรือคอลัมน์ได้ด้วยโดยเลือกเซลล์แรก แล้วกด CTRL+SHIFT+แป้นลูกศร (ลูกศรขวาหรือลูกศรซ้ายสำหรับแถว ลูกศรขึ้นหรือลูกศรลงสำหรับคอลัมน์)ถ้าแถวหรือคอลัมน์มีข้อมูลอยู่ การกดปุ่ม CTRL+SHIFT+แป้นลูกศรจะเลือกแถวหรือคอลัมน์ไปที่เซลล์สุดท้ายที่ใช้งาน การกด CTRL+SHIFT+แป้นลูกศรครั้งที่สองจะเลือกทั้งแถวหรือทั้งคอลัมน์แถวหรือคอลัมน์ที่ติดกันลากข้ามส่วนหัวของแถวหรือคอลัมน์ หรือเลือกแถวหรือคอลัมน์แรก จากนั้นให้กด SHIFT ค้างไว้ในขณะที่คุณเลือกแถวหรือคอลัมน์สุดท้ายแถวหรือคอลัมน์ที่ไม่ติดกันคลิกส่วนหัวของคอลัมน์หรือแถวของแถวหรือคอลัมน์แรกในส่วนที่เลือกของคุณ จากนั้นให้กด CTRL ค้างไว้ในขณะที่คุณคลิกส่วนหัวของคอลัมน์หรือแถวของแถวหรือคอลัมน์อื่นที่คุณต้องการเพิ่มส่วนที่เลือกเซลล์แรกหรือเซลล์สุดท้ายในแถวหรือคอลัมน์เลือกเซลล์หนึ่งในแถวหรือคอลัมน์นั้น แล้วกด CTRL+แป้นลูกศร (ลูกศรขวาหรือลูกศรซ้ายสำหรับแถว ลูกศรขึ้นหรือลูกศรลงสำหรับคอลัมน์)เซลล์แรกหรือเซลล์สุดท้ายในแผ่นงานหรือในตาราง Microsoft Office Excelกด CTRL+HOME เพื่อเลือกเซลล์แรกในแผ่นงานหรือในรายการ Excelกด CTRL+END เพื่อเลือกเซลล์สุดท้ายในแผ่นงานหรือในรายการ Excel ที่มีข้อมูลหรือการจัดรูปแบบอยู่เซลล์ต่างๆ ไปจนถึงเซลล์สุดท้ายที่ถูกใช้ในแผ่นงาน (มุมล่างขวา)เลือกเซลล์แรก แล้วกด CTRL+SHIFT+END เพื่อขยายส่วนที่เลือกไปยังเซลล์สุดท้ายที่ถูกใช้ในแผ่นงาน (มุมล่างขวา)เซลล์ต่างๆ ไปจนถึงเซลล์เริ่มต้นของแผ่นงานเลือกเซลล์แรก แล้วกด CTRL+SHIFT+HOME เพื่อขยายส่วนของเซลล์ที่เลือกไปยังจุดเริ่มต้นของแผ่นงานเซลล์มากกว่าหรือน้อยกว่าการเลือกที่ใช้งานอยู่กด SHIFT ค้างไว้ในขณะที่คุณคลิกเซลล์สุดท้ายที่คุณต้องการรวมในการเลือกใหม่ ช่วงแบบสี่เหลี่ยมผืนผ้าระหว่างเซลล์ที่ใช้งานและเซลล์ที่คุณคลิกจะเป็นการเลือกใหม่เมื่อต้องการยกเลิกการเลือกเซลล์ ให้คลิกเซลล์ใดๆ บนแผ่นงาน - บนแท็บ หน้าแรก ในกลุ่ม คลิปบอร์ด ให้เลือกทำอย่างใดอย่างหนึ่งต่อไปนี้

- เมื่อต้องการย้ายเซลล์ ให้คลิก ตัด
 คีย์ลัด คุณยังสามารถกด Ctrl+X ได้อีกด้วย
คีย์ลัด คุณยังสามารถกด Ctrl+X ได้อีกด้วย - เมื่อต้องการคัดลอกเซลล์ ให้คลิก คัดลอก
 คีย์ลัด คุณยังสามารถกด Ctrl+C ได้อีกด้วย
คีย์ลัด คุณยังสามารถกด Ctrl+C ได้อีกด้วย
- เลือกเซลล์มุมบนซ้ายของพื้นที่ที่จะวางเคล็ดลับ เมื่อต้องการย้ายหรือคัดลอกส่วนที่เลือกไปยังแผ่นงานหรือสมุดงานอื่น ให้คลิกแท็บแผ่นงานอื่นหรือสลับไปยังสมุดงานอื่น แล้วเลือกเซลล์ซ้ายบนของพื้นที่ที่จะวาง
- บนแท็บ หน้าแรก ในกลุ่ม คลิปบอร์ด ให้คลิก วาง
 คีย์ลัด คุณยังสามารถกด Ctrl+V ได้อีกด้วย
คีย์ลัด คุณยังสามารถกด Ctrl+V ได้อีกด้วย
หมายเหตุ
- เมื่อต้องการเลือกตัวเลือกหนึ่งเมื่อคุณวางเซลล์ คุณสามารถคลิกลูกศรที่อยู่ด้านล่าง วาง
 แล้วคลิกตัวเลือกที่คุณต้องการ ตัวอย่างเช่น คุณสามารถคลิก วางแบบพิเศษ หรือ รูปภาพ ได้
แล้วคลิกตัวเลือกที่คุณต้องการ ตัวอย่างเช่น คุณสามารถคลิก วางแบบพิเศษ หรือ รูปภาพ ได้ - ตามค่าเริ่มต้น Excel จะแสดงปุ่ม วางแบบพิเศษ บนแผ่นงานจัดเตรียมให้คุณพร้อมตัวเลือกพิเศษเมื่อคุณวางเซลล์ เช่น รักษาการจัดรูปแบบตามต้นฉบับ ถ้าคุณไม่ต้องการให้ Excel แสดงปุ่มนี้ในทุกครั้งที่คุณวางเซลล์ คุณก็สามารถปิดตัวเลือกนี้ได้ คลิกแท็บ ไฟล์ แล้วคลิก ตัวเลือก ในประเภท ขั้นสูง ภายใต้ ตัด คัดลอก และวาง ให้ล้างกล่องกาเครื่องหมาย แสดงปุ่ม ตัวเลือกการวาง เมื่อวางเนื้อหาลงในข้อความ
- Excel จะแทนที่ข้อมูลที่มีอยู่ในพื้นที่การวางเมื่อคุณตัดและวางเซลล์เพื่อจะย้ายเซลล์
- เมื่อคุณคัดลอกเซลล์ การอ้างอิงเซลล์จะถูกปรับโดยอัตโนมัติ อย่างไรก็ตาม เมื่อคุณย้ายเซลล์ การอ้างอิงเซลล์จะไม่ถูกปรับ และเนื้อหาของเซลล์เหล่านั้นและของเซลล์ใดๆ ที่ชี้ไปที่เซลล์เหล่านั้นอาจถูกแสดงเป็นข้อผิดพลาด ในกรณีนี้ คุณจำเป็นต้องปรับการอ้างอิงด้วยตนเอง
- ถ้าพื้นที่ที่จะคัดลอกที่เลือกรวมเซลล์ที่ซ่อนอยู่ด้วย Excel ก็จะคัดลอกเซลล์ที่ถูกซ่อนด้วยเช่นกัน คุณอาจต้องการยกเลิกการซ่อนเซลล์ที่คุณไม่ต้องการรวมชั่วคราวเมื่อคุณคัดลอกข้อมูลถ้าพื้นที่ที่จะวางมีแถวหรือคอลัมน์ที่ซ่อน คุณอาจต้องยกเลิกการซ่อนพื้นที่ที่จะวางเพื่อดูเซลล์ที่ถูกคัดลอกทั้งหมด
ย้ายหรือคัดลอกเซลล์ทั้งเซลล์โดยใช้เมาส์
ตามค่าเริ่มต้น การแก้ไขแบบลากแล้วปล่อยจะถูกเปิดอยู่ เพื่อให้คุณสามารถใช้เมาส์เพื่อย้ายและคัดลอกเซลล์ได้
- เลือกเซลล์หรือช่วงของเซลล์ที่คุณต้องการย้ายหรือคัดลอกวิธีการเลือกเซลล์หรือช่วงต้องการจะเลือกให้ทำดังนี้เซลล์เดียวคลิกที่เซลล์ หรือกดแป้นลูกศรเพื่อย้ายไปยังเซลล์นั้นช่วงของเซลล์คลิกที่เซลล์แรกในช่วง แล้วลากไปยังเซลล์สุดท้าย หรือกด SHIFT ค้างไว้ขณะกดแป้นลูกศรเพื่อขยายส่วนที่เลือกคุณยังสามารถเลือกเซลล์แรกในช่วงของเซลล์ แล้วจึงกด F8 เพื่อขยายส่วนที่เลือกโดยใช้ปุ่มลูกศรได้ เมื่อต้องการหยุดการขยายส่วนที่เลือก ให้กด F8 อีกครั้งช่วงกว้างของเซลล์คลิกเซลล์แรกในช่วง จากนั้นให้กด SHIFT ค้างไว้ในขณะที่คุณคลิกเซลล์สุดท้ายในช่วง คุณสามารถเลื่อนเพื่อทำให้มองเห็นเซลล์สุดท้ายเซลล์ทั้งหมดบนแผ่นงานคลิกปุ่ม เลือกทั้งหมด
 เมื่อต้องการเลือกทั้งแผ่นงาน คุณสามารถกด CTRL+A ได้ด้วยถ้าแผ่นงานมีข้อมูล CTRL+A จะเลือกขอบเขตปัจจุบัน การกด CTRL+A ครั้งที่สองจะเลือกทั้งแผ่นงานเซลล์หรือช่วงเซลล์ที่ไม่ติดกันเลือกเซลล์หรือช่วงของเซลล์แรก จากนั้นให้กด CTRL ค้างไว้ในขณะที่คุณเลือกเซลล์หรือช่วงอื่นนอกจากนั้น คุณยังสามารถเลือกเซลล์หรือช่วงของเซลล์แรก แล้วกด SHIFT+F8 เพื่อเพิ่มเซลล์หรือช่วงที่ไม่ติดกันให้กับส่วนที่เลือก เมื่อต้องการหยุดการเพิ่มเซลล์หรือช่วงในส่วนที่เลือก ให้กด SHIFT+F8 อีกครั้งคุณไม่สามารถยกเลิกการเลือกเซลล์หรือช่วงของเซลล์ในส่วนที่เลือกที่ไม่ติดกันโดยไม่ได้ยกเลิกการเลือกทั้งหมดได้ทั้งแถวหรือคอลัมน์คลิกส่วนหัวของแถวหรือคอลัมน์
เมื่อต้องการเลือกทั้งแผ่นงาน คุณสามารถกด CTRL+A ได้ด้วยถ้าแผ่นงานมีข้อมูล CTRL+A จะเลือกขอบเขตปัจจุบัน การกด CTRL+A ครั้งที่สองจะเลือกทั้งแผ่นงานเซลล์หรือช่วงเซลล์ที่ไม่ติดกันเลือกเซลล์หรือช่วงของเซลล์แรก จากนั้นให้กด CTRL ค้างไว้ในขณะที่คุณเลือกเซลล์หรือช่วงอื่นนอกจากนั้น คุณยังสามารถเลือกเซลล์หรือช่วงของเซลล์แรก แล้วกด SHIFT+F8 เพื่อเพิ่มเซลล์หรือช่วงที่ไม่ติดกันให้กับส่วนที่เลือก เมื่อต้องการหยุดการเพิ่มเซลล์หรือช่วงในส่วนที่เลือก ให้กด SHIFT+F8 อีกครั้งคุณไม่สามารถยกเลิกการเลือกเซลล์หรือช่วงของเซลล์ในส่วนที่เลือกที่ไม่ติดกันโดยไม่ได้ยกเลิกการเลือกทั้งหมดได้ทั้งแถวหรือคอลัมน์คลิกส่วนหัวของแถวหรือคอลัมน์ 1. ส่วนหัวของแถว2. ส่วนหัวของคอลัมน์คุณยังสามารถเลือกเซลล์ในแถวหรือคอลัมน์ได้ด้วยโดยเลือกเซลล์แรก แล้วกด CTRL+SHIFT+แป้นลูกศร (ลูกศรขวาหรือลูกศรซ้ายสำหรับแถว ลูกศรขึ้นหรือลูกศรลงสำหรับคอลัมน์)ถ้าแถวหรือคอลัมน์มีข้อมูลอยู่ การกดปุ่ม CTRL+SHIFT+แป้นลูกศรจะเลือกแถวหรือคอลัมน์ไปที่เซลล์สุดท้ายที่ใช้งาน การกด CTRL+SHIFT+แป้นลูกศรครั้งที่สองจะเลือกทั้งแถวหรือทั้งคอลัมน์แถวหรือคอลัมน์ที่ติดกันลากข้ามส่วนหัวของแถวหรือคอลัมน์ หรือเลือกแถวหรือคอลัมน์แรก จากนั้นให้กด SHIFT ค้างไว้ในขณะที่คุณเลือกแถวหรือคอลัมน์สุดท้ายแถวหรือคอลัมน์ที่ไม่ติดกันคลิกส่วนหัวของคอลัมน์หรือแถวของแถวหรือคอลัมน์แรกในส่วนที่เลือกของคุณ จากนั้นให้กด CTRL ค้างไว้ในขณะที่คุณคลิกส่วนหัวของคอลัมน์หรือแถวของแถวหรือคอลัมน์อื่นที่คุณต้องการเพิ่มส่วนที่เลือกเซลล์แรกหรือเซลล์สุดท้ายในแถวหรือคอลัมน์เลือกเซลล์หนึ่งในแถวหรือคอลัมน์นั้น แล้วกด CTRL+แป้นลูกศร (ลูกศรขวาหรือลูกศรซ้ายสำหรับแถว ลูกศรขึ้นหรือลูกศรลงสำหรับคอลัมน์)เซลล์แรกหรือเซลล์สุดท้ายในแผ่นงานหรือในตาราง Microsoft Office Excelกด CTRL+HOME เพื่อเลือกเซลล์แรกในแผ่นงานหรือในรายการ Excelกด CTRL+END เพื่อเลือกเซลล์สุดท้ายในแผ่นงานหรือในรายการ Excel ที่มีข้อมูลหรือการจัดรูปแบบอยู่เซลล์ต่างๆ ไปจนถึงเซลล์สุดท้ายที่ถูกใช้ในแผ่นงาน (มุมล่างขวา)เลือกเซลล์แรก แล้วกด CTRL+SHIFT+END เพื่อขยายส่วนที่เลือกไปยังเซลล์สุดท้ายที่ถูกใช้ในแผ่นงาน (มุมล่างขวา)เซลล์ต่างๆ ไปจนถึงเซลล์เริ่มต้นของแผ่นงานเลือกเซลล์แรก แล้วกด CTRL+SHIFT+HOME เพื่อขยายส่วนของเซลล์ที่เลือกไปยังจุดเริ่มต้นของแผ่นงานเซลล์มากกว่าหรือน้อยกว่าการเลือกที่ใช้งานอยู่กด SHIFT ค้างไว้ในขณะที่คุณคลิกเซลล์สุดท้ายที่คุณต้องการรวมในการเลือกใหม่ ช่วงแบบสี่เหลี่ยมผืนผ้าระหว่างเซลล์ที่ใช้งานและเซลล์ที่คุณคลิกจะเป็นการเลือกใหม่เมื่อต้องการยกเลิกการเลือกเซลล์ ให้คลิกเซลล์ใดๆ บนแผ่นงาน
1. ส่วนหัวของแถว2. ส่วนหัวของคอลัมน์คุณยังสามารถเลือกเซลล์ในแถวหรือคอลัมน์ได้ด้วยโดยเลือกเซลล์แรก แล้วกด CTRL+SHIFT+แป้นลูกศร (ลูกศรขวาหรือลูกศรซ้ายสำหรับแถว ลูกศรขึ้นหรือลูกศรลงสำหรับคอลัมน์)ถ้าแถวหรือคอลัมน์มีข้อมูลอยู่ การกดปุ่ม CTRL+SHIFT+แป้นลูกศรจะเลือกแถวหรือคอลัมน์ไปที่เซลล์สุดท้ายที่ใช้งาน การกด CTRL+SHIFT+แป้นลูกศรครั้งที่สองจะเลือกทั้งแถวหรือทั้งคอลัมน์แถวหรือคอลัมน์ที่ติดกันลากข้ามส่วนหัวของแถวหรือคอลัมน์ หรือเลือกแถวหรือคอลัมน์แรก จากนั้นให้กด SHIFT ค้างไว้ในขณะที่คุณเลือกแถวหรือคอลัมน์สุดท้ายแถวหรือคอลัมน์ที่ไม่ติดกันคลิกส่วนหัวของคอลัมน์หรือแถวของแถวหรือคอลัมน์แรกในส่วนที่เลือกของคุณ จากนั้นให้กด CTRL ค้างไว้ในขณะที่คุณคลิกส่วนหัวของคอลัมน์หรือแถวของแถวหรือคอลัมน์อื่นที่คุณต้องการเพิ่มส่วนที่เลือกเซลล์แรกหรือเซลล์สุดท้ายในแถวหรือคอลัมน์เลือกเซลล์หนึ่งในแถวหรือคอลัมน์นั้น แล้วกด CTRL+แป้นลูกศร (ลูกศรขวาหรือลูกศรซ้ายสำหรับแถว ลูกศรขึ้นหรือลูกศรลงสำหรับคอลัมน์)เซลล์แรกหรือเซลล์สุดท้ายในแผ่นงานหรือในตาราง Microsoft Office Excelกด CTRL+HOME เพื่อเลือกเซลล์แรกในแผ่นงานหรือในรายการ Excelกด CTRL+END เพื่อเลือกเซลล์สุดท้ายในแผ่นงานหรือในรายการ Excel ที่มีข้อมูลหรือการจัดรูปแบบอยู่เซลล์ต่างๆ ไปจนถึงเซลล์สุดท้ายที่ถูกใช้ในแผ่นงาน (มุมล่างขวา)เลือกเซลล์แรก แล้วกด CTRL+SHIFT+END เพื่อขยายส่วนที่เลือกไปยังเซลล์สุดท้ายที่ถูกใช้ในแผ่นงาน (มุมล่างขวา)เซลล์ต่างๆ ไปจนถึงเซลล์เริ่มต้นของแผ่นงานเลือกเซลล์แรก แล้วกด CTRL+SHIFT+HOME เพื่อขยายส่วนของเซลล์ที่เลือกไปยังจุดเริ่มต้นของแผ่นงานเซลล์มากกว่าหรือน้อยกว่าการเลือกที่ใช้งานอยู่กด SHIFT ค้างไว้ในขณะที่คุณคลิกเซลล์สุดท้ายที่คุณต้องการรวมในการเลือกใหม่ ช่วงแบบสี่เหลี่ยมผืนผ้าระหว่างเซลล์ที่ใช้งานและเซลล์ที่คุณคลิกจะเป็นการเลือกใหม่เมื่อต้องการยกเลิกการเลือกเซลล์ ให้คลิกเซลล์ใดๆ บนแผ่นงาน - ให้เลือกทำอย่างใดอย่างหนึ่งต่อไปนี้
- เมื่อต้องการย้ายเซลล์หรือช่วงของเซลล์ ให้ชี้ไปที่เส้นขอบของส่วนที่เลือก เมื่อตัวชี้กลายเป็นตัวชี้การย้าย
 ให้ลากเซลล์หรือช่วงของเซลล์ไปยังตำแหน่งที่ตั้งอื่น
ให้ลากเซลล์หรือช่วงของเซลล์ไปยังตำแหน่งที่ตั้งอื่น - เมื่อต้องการคัดลอกเซลล์หรือช่วงของเซลล์ ให้กดปุ่ม CTRL ค้างไว้ขณะชี้ไปที่เส้นขอบของส่วนที่เลือก เมื่อตัวชี้กลายเป็นตัวชี้การคัดลอก
 ให้ลากเซลล์หรือช่วงของเซลล์ไปยังตำแหน่งที่ตั้งอื่น
ให้ลากเซลล์หรือช่วงของเซลล์ไปยังตำแหน่งที่ตั้งอื่น
หมายเหตุ
- Excel จะแทนที่ข้อมูลที่อยู่ในพื้นที่วางเมื่อคุณย้ายเซลล์
- เมื่อคุณคัดลอกเซลล์ การอ้างอิงเซลล์จะถูกปรับโดยอัตโนมัติ อย่างไรก็ตาม เมื่อคุณย้ายเซลล์ การอ้างอิงเซลล์จะไม่ถูกปรับ และเนื้อหาของเซลล์เหล่านั้นและของเซลล์ใดๆ ที่ชี้ไปที่เซลล์เหล่านั้นอาจถูกแสดงเป็นข้อผิดพลาด ในกรณีนี้ คุณจำเป็นต้องปรับการอ้างอิงด้วยตนเอง
- ถ้าพื้นที่ที่จะคัดลอกที่เลือกรวมเซลล์ที่ซ่อนอยู่ด้วย Excel ก็จะคัดลอกเซลล์ที่ถูกซ่อนด้วยเช่นกัน คุณอาจต้องการยกเลิกการซ่อนเซลล์ที่คุณไม่ต้องการรวมชั่วคราวเมื่อคุณคัดลอกข้อมูลถ้าพื้นที่ที่จะวางมีแถวหรือคอลัมน์ที่ซ่อน คุณอาจต้องยกเลิกการซ่อนพื้นที่ที่จะวางเพื่อดูเซลล์ที่ถูกคัดลอกทั้งหมด
แทรกเซลล์ที่ย้ายหรือคัดลอกระหว่างเซลล์ที่มีอยู่
- เลือกเซลล์หรือช่วงของเซลล์ที่มีข้อมูลที่คุณต้องการย้ายหรือคัดลอกวิธีการเลือกเซลล์หรือช่วงต้องการจะเลือกให้ทำดังนี้เซลล์เดียวคลิกที่เซลล์ หรือกดแป้นลูกศรเพื่อย้ายไปยังเซลล์นั้นช่วงของเซลล์คลิกที่เซลล์แรกในช่วง แล้วลากไปยังเซลล์สุดท้าย หรือกด SHIFT ค้างไว้ขณะกดแป้นลูกศรเพื่อขยายส่วนที่เลือกคุณยังสามารถเลือกเซลล์แรกในช่วงของเซลล์ แล้วจึงกด F8 เพื่อขยายส่วนที่เลือกโดยใช้ปุ่มลูกศรได้ เมื่อต้องการหยุดการขยายส่วนที่เลือก ให้กด F8 อีกครั้งช่วงกว้างของเซลล์คลิกเซลล์แรกในช่วง จากนั้นให้กด SHIFT ค้างไว้ในขณะที่คุณคลิกเซลล์สุดท้ายในช่วง คุณสามารถเลื่อนเพื่อทำให้มองเห็นเซลล์สุดท้ายเซลล์ทั้งหมดบนแผ่นงานคลิกปุ่ม เลือกทั้งหมด
 เมื่อต้องการเลือกทั้งแผ่นงาน คุณสามารถกด CTRL+A ได้ด้วยถ้าแผ่นงานมีข้อมูล CTRL+A จะเลือกขอบเขตปัจจุบัน การกด CTRL+A ครั้งที่สองจะเลือกทั้งแผ่นงานเซลล์หรือช่วงเซลล์ที่ไม่ติดกันเลือกเซลล์หรือช่วงของเซลล์แรก จากนั้นให้กด CTRL ค้างไว้ในขณะที่คุณเลือกเซลล์หรือช่วงอื่นนอกจากนั้น คุณยังสามารถเลือกเซลล์หรือช่วงของเซลล์แรก แล้วกด SHIFT+F8 เพื่อเพิ่มเซลล์หรือช่วงที่ไม่ติดกันให้กับส่วนที่เลือก เมื่อต้องการหยุดการเพิ่มเซลล์หรือช่วงในส่วนที่เลือก ให้กด SHIFT+F8 อีกครั้งคุณไม่สามารถยกเลิกการเลือกเซลล์หรือช่วงของเซลล์ในส่วนที่เลือกที่ไม่ติดกันโดยไม่ได้ยกเลิกการเลือกทั้งหมดได้ทั้งแถวหรือคอลัมน์คลิกส่วนหัวของแถวหรือคอลัมน์
เมื่อต้องการเลือกทั้งแผ่นงาน คุณสามารถกด CTRL+A ได้ด้วยถ้าแผ่นงานมีข้อมูล CTRL+A จะเลือกขอบเขตปัจจุบัน การกด CTRL+A ครั้งที่สองจะเลือกทั้งแผ่นงานเซลล์หรือช่วงเซลล์ที่ไม่ติดกันเลือกเซลล์หรือช่วงของเซลล์แรก จากนั้นให้กด CTRL ค้างไว้ในขณะที่คุณเลือกเซลล์หรือช่วงอื่นนอกจากนั้น คุณยังสามารถเลือกเซลล์หรือช่วงของเซลล์แรก แล้วกด SHIFT+F8 เพื่อเพิ่มเซลล์หรือช่วงที่ไม่ติดกันให้กับส่วนที่เลือก เมื่อต้องการหยุดการเพิ่มเซลล์หรือช่วงในส่วนที่เลือก ให้กด SHIFT+F8 อีกครั้งคุณไม่สามารถยกเลิกการเลือกเซลล์หรือช่วงของเซลล์ในส่วนที่เลือกที่ไม่ติดกันโดยไม่ได้ยกเลิกการเลือกทั้งหมดได้ทั้งแถวหรือคอลัมน์คลิกส่วนหัวของแถวหรือคอลัมน์ 1. ส่วนหัวของแถว2. ส่วนหัวของคอลัมน์คุณยังสามารถเลือกเซลล์ในแถวหรือคอลัมน์ได้ด้วยโดยเลือกเซลล์แรก แล้วกด CTRL+SHIFT+แป้นลูกศร (ลูกศรขวาหรือลูกศรซ้ายสำหรับแถว ลูกศรขึ้นหรือลูกศรลงสำหรับคอลัมน์)ถ้าแถวหรือคอลัมน์มีข้อมูลอยู่ การกดปุ่ม CTRL+SHIFT+แป้นลูกศรจะเลือกแถวหรือคอลัมน์ไปที่เซลล์สุดท้ายที่ใช้งาน การกด CTRL+SHIFT+แป้นลูกศรครั้งที่สองจะเลือกทั้งแถวหรือทั้งคอลัมน์แถวหรือคอลัมน์ที่ติดกันลากข้ามส่วนหัวของแถวหรือคอลัมน์ หรือเลือกแถวหรือคอลัมน์แรก จากนั้นให้กด SHIFT ค้างไว้ในขณะที่คุณเลือกแถวหรือคอลัมน์สุดท้ายแถวหรือคอลัมน์ที่ไม่ติดกันคลิกส่วนหัวของคอลัมน์หรือแถวของแถวหรือคอลัมน์แรกในส่วนที่เลือกของคุณ จากนั้นให้กด CTRL ค้างไว้ในขณะที่คุณคลิกส่วนหัวของคอลัมน์หรือแถวของแถวหรือคอลัมน์อื่นที่คุณต้องการเพิ่มส่วนที่เลือกเซลล์แรกหรือเซลล์สุดท้ายในแถวหรือคอลัมน์เลือกเซลล์หนึ่งในแถวหรือคอลัมน์นั้น แล้วกด CTRL+แป้นลูกศร (ลูกศรขวาหรือลูกศรซ้ายสำหรับแถว ลูกศรขึ้นหรือลูกศรลงสำหรับคอลัมน์)เซลล์แรกหรือเซลล์สุดท้ายในแผ่นงานหรือในตาราง Microsoft Office Excelกด CTRL+HOME เพื่อเลือกเซลล์แรกในแผ่นงานหรือในรายการ Excelกด CTRL+END เพื่อเลือกเซลล์สุดท้ายในแผ่นงานหรือในรายการ Excel ที่มีข้อมูลหรือการจัดรูปแบบอยู่เซลล์ต่างๆ ไปจนถึงเซลล์สุดท้ายที่ถูกใช้ในแผ่นงาน (มุมล่างขวา)เลือกเซลล์แรก แล้วกด CTRL+SHIFT+END เพื่อขยายส่วนที่เลือกไปยังเซลล์สุดท้ายที่ถูกใช้ในแผ่นงาน (มุมล่างขวา)เซลล์ต่างๆ ไปจนถึงเซลล์เริ่มต้นของแผ่นงานเลือกเซลล์แรก แล้วกด CTRL+SHIFT+HOME เพื่อขยายส่วนของเซลล์ที่เลือกไปยังจุดเริ่มต้นของแผ่นงานเซลล์มากกว่าหรือน้อยกว่าการเลือกที่ใช้งานอยู่กด SHIFT ค้างไว้ในขณะที่คุณคลิกเซลล์สุดท้ายที่คุณต้องการรวมในการเลือกใหม่ ช่วงแบบสี่เหลี่ยมผืนผ้าระหว่างเซลล์ที่ใช้งานและเซลล์ที่คุณคลิกจะเป็นการเลือกใหม่เมื่อต้องการยกเลิกการเลือกเซลล์ ให้คลิกเซลล์ใดๆ บนแผ่นงาน
1. ส่วนหัวของแถว2. ส่วนหัวของคอลัมน์คุณยังสามารถเลือกเซลล์ในแถวหรือคอลัมน์ได้ด้วยโดยเลือกเซลล์แรก แล้วกด CTRL+SHIFT+แป้นลูกศร (ลูกศรขวาหรือลูกศรซ้ายสำหรับแถว ลูกศรขึ้นหรือลูกศรลงสำหรับคอลัมน์)ถ้าแถวหรือคอลัมน์มีข้อมูลอยู่ การกดปุ่ม CTRL+SHIFT+แป้นลูกศรจะเลือกแถวหรือคอลัมน์ไปที่เซลล์สุดท้ายที่ใช้งาน การกด CTRL+SHIFT+แป้นลูกศรครั้งที่สองจะเลือกทั้งแถวหรือทั้งคอลัมน์แถวหรือคอลัมน์ที่ติดกันลากข้ามส่วนหัวของแถวหรือคอลัมน์ หรือเลือกแถวหรือคอลัมน์แรก จากนั้นให้กด SHIFT ค้างไว้ในขณะที่คุณเลือกแถวหรือคอลัมน์สุดท้ายแถวหรือคอลัมน์ที่ไม่ติดกันคลิกส่วนหัวของคอลัมน์หรือแถวของแถวหรือคอลัมน์แรกในส่วนที่เลือกของคุณ จากนั้นให้กด CTRL ค้างไว้ในขณะที่คุณคลิกส่วนหัวของคอลัมน์หรือแถวของแถวหรือคอลัมน์อื่นที่คุณต้องการเพิ่มส่วนที่เลือกเซลล์แรกหรือเซลล์สุดท้ายในแถวหรือคอลัมน์เลือกเซลล์หนึ่งในแถวหรือคอลัมน์นั้น แล้วกด CTRL+แป้นลูกศร (ลูกศรขวาหรือลูกศรซ้ายสำหรับแถว ลูกศรขึ้นหรือลูกศรลงสำหรับคอลัมน์)เซลล์แรกหรือเซลล์สุดท้ายในแผ่นงานหรือในตาราง Microsoft Office Excelกด CTRL+HOME เพื่อเลือกเซลล์แรกในแผ่นงานหรือในรายการ Excelกด CTRL+END เพื่อเลือกเซลล์สุดท้ายในแผ่นงานหรือในรายการ Excel ที่มีข้อมูลหรือการจัดรูปแบบอยู่เซลล์ต่างๆ ไปจนถึงเซลล์สุดท้ายที่ถูกใช้ในแผ่นงาน (มุมล่างขวา)เลือกเซลล์แรก แล้วกด CTRL+SHIFT+END เพื่อขยายส่วนที่เลือกไปยังเซลล์สุดท้ายที่ถูกใช้ในแผ่นงาน (มุมล่างขวา)เซลล์ต่างๆ ไปจนถึงเซลล์เริ่มต้นของแผ่นงานเลือกเซลล์แรก แล้วกด CTRL+SHIFT+HOME เพื่อขยายส่วนของเซลล์ที่เลือกไปยังจุดเริ่มต้นของแผ่นงานเซลล์มากกว่าหรือน้อยกว่าการเลือกที่ใช้งานอยู่กด SHIFT ค้างไว้ในขณะที่คุณคลิกเซลล์สุดท้ายที่คุณต้องการรวมในการเลือกใหม่ ช่วงแบบสี่เหลี่ยมผืนผ้าระหว่างเซลล์ที่ใช้งานและเซลล์ที่คุณคลิกจะเป็นการเลือกใหม่เมื่อต้องการยกเลิกการเลือกเซลล์ ให้คลิกเซลล์ใดๆ บนแผ่นงาน - บนแท็บ หน้าแรก ในกลุ่ม คลิปบอร์ด ให้เลือกทำอย่างใดอย่างหนึ่งต่อไปนี้

- เมื่อต้องการย้ายส่วนที่เลือก ให้คลิก ตัด
 คีย์ลัด คุณยังสามารถกด Ctrl+X ได้อีกด้วย
คีย์ลัด คุณยังสามารถกด Ctrl+X ได้อีกด้วย - เมื่อต้องการคัดลอกส่วนที่เลือก ให้คลิก คัดลอก
 คีย์ลัด คุณยังสามารถกด Ctrl+C ได้อีกด้วย
คีย์ลัด คุณยังสามารถกด Ctrl+C ได้อีกด้วย
- คลิกขวาเซลล์มุมบนซ้ายของพื้นที่ที่จะวาง แล้วคลิก แทรกเซลล์ที่ตัด หรือ แทรกเซลล์ที่คัดลอก บนเมนูทางลัดเคล็ดลับ เมื่อต้องการย้ายหรือคัดลอกส่วนที่เลือกไปยังแผ่นงานหรือสมุดงานอื่น ให้คลิกแท็บแผ่นงานอื่นหรือสลับไปที่สมุดงานอื่น แล้วเลือกเซลล์ที่อยู่มุมบนซ้ายของพื้นที่วาง
- ในกล่องโต้ตอบ วางแทรก ให้คลิกทิศทางที่ต้องการเลื่อนเซลล์ข้างเคียงไป
หมายเหตุ ถ้าคุณแทรกแถวทั้งแถวหรือคอลัมน์ทั้งคอลัมน์ แถวและคอลัมน์ข้างเคียงจะถูกเลื่อนลงและไปทางด้านซ้ายตามลำดับ
การคัดลอกเฉพาะเซลล์ที่มองเห็น
ในกรณีที่เซลล์ แถว หรือคอลัมน์ใดๆ ในแผ่นงานไม่ถูกแสดง คุณสามารถเลือกที่จะคัดลอกเซลล์ทั้งหมดหรือเซลล์ที่ปรากฏเท่านั้น ตัวอย่างเช่น คุณสามารถเลือกที่จะคัดลอกข้อมูลสรุปที่ถูกแสดงอยู่ในแผ่นงานที่จัดเค้าร่างเท่านั้น
- เลือกเซลล์ที่คุณต้องการคัดลอกวิธีการเลือกเซลล์หรือช่วงต้องการจะเลือกให้ทำดังนี้เซลล์เดียวคลิกที่เซลล์ หรือกดแป้นลูกศรเพื่อย้ายไปยังเซลล์นั้นช่วงของเซลล์คลิกที่เซลล์แรกในช่วง แล้วลากไปยังเซลล์สุดท้าย หรือกด SHIFT ค้างไว้ขณะกดแป้นลูกศรเพื่อขยายส่วนที่เลือกคุณยังสามารถเลือกเซลล์แรกในช่วงของเซลล์ แล้วจึงกด F8 เพื่อขยายส่วนที่เลือกโดยใช้ปุ่มลูกศรได้ เมื่อต้องการหยุดการขยายส่วนที่เลือก ให้กด F8 อีกครั้งช่วงกว้างของเซลล์คลิกเซลล์แรกในช่วง จากนั้นให้กด SHIFT ค้างไว้ในขณะที่คุณคลิกเซลล์สุดท้ายในช่วง คุณสามารถเลื่อนเพื่อทำให้มองเห็นเซลล์สุดท้ายเซลล์ทั้งหมดบนแผ่นงานคลิกปุ่ม เลือกทั้งหมด
 เมื่อต้องการเลือกทั้งแผ่นงาน คุณสามารถกด CTRL+A ได้ด้วยถ้าแผ่นงานมีข้อมูล CTRL+A จะเลือกขอบเขตปัจจุบัน การกด CTRL+A ครั้งที่สองจะเลือกทั้งแผ่นงานเซลล์หรือช่วงเซลล์ที่ไม่ติดกันเลือกเซลล์หรือช่วงของเซลล์แรก จากนั้นให้กด CTRL ค้างไว้ในขณะที่คุณเลือกเซลล์หรือช่วงอื่นนอกจากนั้น คุณยังสามารถเลือกเซลล์หรือช่วงของเซลล์แรก แล้วกด SHIFT+F8 เพื่อเพิ่มเซลล์หรือช่วงที่ไม่ติดกันให้กับส่วนที่เลือก เมื่อต้องการหยุดการเพิ่มเซลล์หรือช่วงในส่วนที่เลือก ให้กด SHIFT+F8 อีกครั้งคุณไม่สามารถยกเลิกการเลือกเซลล์หรือช่วงของเซลล์ในส่วนที่เลือกที่ไม่ติดกันโดยไม่ได้ยกเลิกการเลือกทั้งหมดได้ทั้งแถวหรือคอลัมน์คลิกส่วนหัวของแถวหรือคอลัมน์
เมื่อต้องการเลือกทั้งแผ่นงาน คุณสามารถกด CTRL+A ได้ด้วยถ้าแผ่นงานมีข้อมูล CTRL+A จะเลือกขอบเขตปัจจุบัน การกด CTRL+A ครั้งที่สองจะเลือกทั้งแผ่นงานเซลล์หรือช่วงเซลล์ที่ไม่ติดกันเลือกเซลล์หรือช่วงของเซลล์แรก จากนั้นให้กด CTRL ค้างไว้ในขณะที่คุณเลือกเซลล์หรือช่วงอื่นนอกจากนั้น คุณยังสามารถเลือกเซลล์หรือช่วงของเซลล์แรก แล้วกด SHIFT+F8 เพื่อเพิ่มเซลล์หรือช่วงที่ไม่ติดกันให้กับส่วนที่เลือก เมื่อต้องการหยุดการเพิ่มเซลล์หรือช่วงในส่วนที่เลือก ให้กด SHIFT+F8 อีกครั้งคุณไม่สามารถยกเลิกการเลือกเซลล์หรือช่วงของเซลล์ในส่วนที่เลือกที่ไม่ติดกันโดยไม่ได้ยกเลิกการเลือกทั้งหมดได้ทั้งแถวหรือคอลัมน์คลิกส่วนหัวของแถวหรือคอลัมน์ 1. ส่วนหัวของแถว2. ส่วนหัวของคอลัมน์คุณยังสามารถเลือกเซลล์ในแถวหรือคอลัมน์ได้ด้วยโดยเลือกเซลล์แรก แล้วกด CTRL+SHIFT+แป้นลูกศร (ลูกศรขวาหรือลูกศรซ้ายสำหรับแถว ลูกศรขึ้นหรือลูกศรลงสำหรับคอลัมน์)ถ้าแถวหรือคอลัมน์มีข้อมูลอยู่ การกดปุ่ม CTRL+SHIFT+แป้นลูกศรจะเลือกแถวหรือคอลัมน์ไปที่เซลล์สุดท้ายที่ใช้งาน การกด CTRL+SHIFT+แป้นลูกศรครั้งที่สองจะเลือกทั้งแถวหรือทั้งคอลัมน์แถวหรือคอลัมน์ที่ติดกันลากข้ามส่วนหัวของแถวหรือคอลัมน์ หรือเลือกแถวหรือคอลัมน์แรก จากนั้นให้กด SHIFT ค้างไว้ในขณะที่คุณเลือกแถวหรือคอลัมน์สุดท้ายแถวหรือคอลัมน์ที่ไม่ติดกันคลิกส่วนหัวของคอลัมน์หรือแถวของแถวหรือคอลัมน์แรกในส่วนที่เลือกของคุณ จากนั้นให้กด CTRL ค้างไว้ในขณะที่คุณคลิกส่วนหัวของคอลัมน์หรือแถวของแถวหรือคอลัมน์อื่นที่คุณต้องการเพิ่มส่วนที่เลือกเซลล์แรกหรือเซลล์สุดท้ายในแถวหรือคอลัมน์เลือกเซลล์หนึ่งในแถวหรือคอลัมน์นั้น แล้วกด CTRL+แป้นลูกศร (ลูกศรขวาหรือลูกศรซ้ายสำหรับแถว ลูกศรขึ้นหรือลูกศรลงสำหรับคอลัมน์)เซลล์แรกหรือเซลล์สุดท้ายในแผ่นงานหรือในตาราง Microsoft Office Excelกด CTRL+HOME เพื่อเลือกเซลล์แรกในแผ่นงานหรือในรายการ Excelกด CTRL+END เพื่อเลือกเซลล์สุดท้ายในแผ่นงานหรือในรายการ Excel ที่มีข้อมูลหรือการจัดรูปแบบอยู่เซลล์ต่างๆ ไปจนถึงเซลล์สุดท้ายที่ถูกใช้ในแผ่นงาน (มุมล่างขวา)เลือกเซลล์แรก แล้วกด CTRL+SHIFT+END เพื่อขยายส่วนที่เลือกไปยังเซลล์สุดท้ายที่ถูกใช้ในแผ่นงาน (มุมล่างขวา)เซลล์ต่างๆ ไปจนถึงเซลล์เริ่มต้นของแผ่นงานเลือกเซลล์แรก แล้วกด CTRL+SHIFT+HOME เพื่อขยายส่วนของเซลล์ที่เลือกไปยังจุดเริ่มต้นของแผ่นงานเซลล์มากกว่าหรือน้อยกว่าการเลือกที่ใช้งานอยู่กด SHIFT ค้างไว้ในขณะที่คุณคลิกเซลล์สุดท้ายที่คุณต้องการรวมในการเลือกใหม่ ช่วงแบบสี่เหลี่ยมผืนผ้าระหว่างเซลล์ที่ใช้งานและเซลล์ที่คุณคลิกจะเป็นการเลือกใหม่เมื่อต้องการยกเลิกการเลือกเซลล์ ให้คลิกเซลล์ใดๆ บนแผ่นงาน
1. ส่วนหัวของแถว2. ส่วนหัวของคอลัมน์คุณยังสามารถเลือกเซลล์ในแถวหรือคอลัมน์ได้ด้วยโดยเลือกเซลล์แรก แล้วกด CTRL+SHIFT+แป้นลูกศร (ลูกศรขวาหรือลูกศรซ้ายสำหรับแถว ลูกศรขึ้นหรือลูกศรลงสำหรับคอลัมน์)ถ้าแถวหรือคอลัมน์มีข้อมูลอยู่ การกดปุ่ม CTRL+SHIFT+แป้นลูกศรจะเลือกแถวหรือคอลัมน์ไปที่เซลล์สุดท้ายที่ใช้งาน การกด CTRL+SHIFT+แป้นลูกศรครั้งที่สองจะเลือกทั้งแถวหรือทั้งคอลัมน์แถวหรือคอลัมน์ที่ติดกันลากข้ามส่วนหัวของแถวหรือคอลัมน์ หรือเลือกแถวหรือคอลัมน์แรก จากนั้นให้กด SHIFT ค้างไว้ในขณะที่คุณเลือกแถวหรือคอลัมน์สุดท้ายแถวหรือคอลัมน์ที่ไม่ติดกันคลิกส่วนหัวของคอลัมน์หรือแถวของแถวหรือคอลัมน์แรกในส่วนที่เลือกของคุณ จากนั้นให้กด CTRL ค้างไว้ในขณะที่คุณคลิกส่วนหัวของคอลัมน์หรือแถวของแถวหรือคอลัมน์อื่นที่คุณต้องการเพิ่มส่วนที่เลือกเซลล์แรกหรือเซลล์สุดท้ายในแถวหรือคอลัมน์เลือกเซลล์หนึ่งในแถวหรือคอลัมน์นั้น แล้วกด CTRL+แป้นลูกศร (ลูกศรขวาหรือลูกศรซ้ายสำหรับแถว ลูกศรขึ้นหรือลูกศรลงสำหรับคอลัมน์)เซลล์แรกหรือเซลล์สุดท้ายในแผ่นงานหรือในตาราง Microsoft Office Excelกด CTRL+HOME เพื่อเลือกเซลล์แรกในแผ่นงานหรือในรายการ Excelกด CTRL+END เพื่อเลือกเซลล์สุดท้ายในแผ่นงานหรือในรายการ Excel ที่มีข้อมูลหรือการจัดรูปแบบอยู่เซลล์ต่างๆ ไปจนถึงเซลล์สุดท้ายที่ถูกใช้ในแผ่นงาน (มุมล่างขวา)เลือกเซลล์แรก แล้วกด CTRL+SHIFT+END เพื่อขยายส่วนที่เลือกไปยังเซลล์สุดท้ายที่ถูกใช้ในแผ่นงาน (มุมล่างขวา)เซลล์ต่างๆ ไปจนถึงเซลล์เริ่มต้นของแผ่นงานเลือกเซลล์แรก แล้วกด CTRL+SHIFT+HOME เพื่อขยายส่วนของเซลล์ที่เลือกไปยังจุดเริ่มต้นของแผ่นงานเซลล์มากกว่าหรือน้อยกว่าการเลือกที่ใช้งานอยู่กด SHIFT ค้างไว้ในขณะที่คุณคลิกเซลล์สุดท้ายที่คุณต้องการรวมในการเลือกใหม่ ช่วงแบบสี่เหลี่ยมผืนผ้าระหว่างเซลล์ที่ใช้งานและเซลล์ที่คุณคลิกจะเป็นการเลือกใหม่เมื่อต้องการยกเลิกการเลือกเซลล์ ให้คลิกเซลล์ใดๆ บนแผ่นงาน - บนแท็บ หน้าแรก ในกลุ่ม การแก้ไข ให้คลิก ค้นหาและเลือก แล้วคลิก ไปที่แบบพิเศษ.
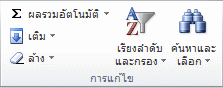
- ภายใต้ เลือก ให้คลิก เฉพาะเซลล์ที่มองเห็น แล้วคลิก ตกลง
- บนแท็บ หน้าแรก ในกลุ่ม คลิปบอร์ด ให้คลิก คัดลอก

 คีย์ลัด คุณยังสามารถกด Ctrl+C ได้อีกด้วย
คีย์ลัด คุณยังสามารถกด Ctrl+C ได้อีกด้วย - เลือกเซลล์มุมบนซ้ายของพื้นที่ที่จะวางเคล็ดลับ เมื่อต้องการย้ายหรือคัดลอกส่วนที่เลือกไปยังแผ่นงานหรือสมุดงานอื่น ให้คลิกแท็บแผ่นงานอื่นหรือสลับไปยังสมุดงานอื่น แล้วเลือกเซลล์ซ้ายบนของพื้นที่ที่จะวาง
- บนแท็บ หน้าแรก ในกลุ่ม คลิปบอร์ด ให้คลิก วาง
 คีย์ลัด คุณยังสามารถกด Ctrl+V ได้อีกด้วย
คีย์ลัด คุณยังสามารถกด Ctrl+V ได้อีกด้วย
- Excel จะวางข้อมูลที่คัดลอกลงในแถวหรือคอลัมน์ที่อยู่ติดกัน ถ้าพื้นที่ที่วางข้อมูลมีแถวหรือคอลัมน์ที่ซ่อนอยู่ คุณอาจต้องยกเลิกการซ่อนพื้นที่ที่วางข้อมูลเพื่อให้เห็นเซลล์ที่คัดลอกทั้งหมด
- ถ้าคุณคลิกลูกศรด้านล่าง วาง
 คุณสามารถเลือกตัวเลือกการวางหลายๆ ตัวเลือกเพื่อนำไปใช้กับส่วนที่เลือกของคุณได้
คุณสามารถเลือกตัวเลือกการวางหลายๆ ตัวเลือกเพื่อนำไปใช้กับส่วนที่เลือกของคุณได้ - เมื่อคุณคัดลอกหรือวางข้อมูลซ่อนหรือกรองข้อมูลไปยังโปรแกรมประยุกต์อื่นหรืออินสแตนซ์อื่นของ Excel เซลล์ที่ปรากฏเท่านั้นที่จะถูกคัดลอก
ป้องกันไม่ให้เซลล์ว่างที่คัดลอกมาแทนที่ข้อมูล
- เลือกช่วงของเซลล์ที่มีเซลล์ว่างวิธีการเลือกเซลล์หรือช่วงต้องการจะเลือกให้ทำดังนี้เซลล์เดียวคลิกที่เซลล์ หรือกดแป้นลูกศรเพื่อย้ายไปยังเซลล์นั้นช่วงของเซลล์คลิกที่เซลล์แรกในช่วง แล้วลากไปยังเซลล์สุดท้าย หรือกด SHIFT ค้างไว้ขณะกดแป้นลูกศรเพื่อขยายส่วนที่เลือกคุณยังสามารถเลือกเซลล์แรกในช่วงของเซลล์ แล้วจึงกด F8 เพื่อขยายส่วนที่เลือกโดยใช้ปุ่มลูกศรได้ เมื่อต้องการหยุดการขยายส่วนที่เลือก ให้กด F8 อีกครั้งช่วงกว้างของเซลล์คลิกเซลล์แรกในช่วง จากนั้นให้กด SHIFT ค้างไว้ในขณะที่คุณคลิกเซลล์สุดท้ายในช่วง คุณสามารถเลื่อนเพื่อทำให้มองเห็นเซลล์สุดท้ายเซลล์ทั้งหมดบนแผ่นงานคลิกปุ่ม เลือกทั้งหมด
 เมื่อต้องการเลือกทั้งแผ่นงาน คุณสามารถกด CTRL+A ได้ด้วยถ้าแผ่นงานมีข้อมูล CTRL+A จะเลือกขอบเขตปัจจุบัน การกด CTRL+A ครั้งที่สองจะเลือกทั้งแผ่นงานเซลล์หรือช่วงเซลล์ที่ไม่ติดกันเลือกเซลล์หรือช่วงของเซลล์แรก จากนั้นให้กด CTRL ค้างไว้ในขณะที่คุณเลือกเซลล์หรือช่วงอื่นนอกจากนั้น คุณยังสามารถเลือกเซลล์หรือช่วงของเซลล์แรก แล้วกด SHIFT+F8 เพื่อเพิ่มเซลล์หรือช่วงที่ไม่ติดกันให้กับส่วนที่เลือก เมื่อต้องการหยุดการเพิ่มเซลล์หรือช่วงในส่วนที่เลือก ให้กด SHIFT+F8 อีกครั้งคุณไม่สามารถยกเลิกการเลือกเซลล์หรือช่วงของเซลล์ในส่วนที่เลือกที่ไม่ติดกันโดยไม่ได้ยกเลิกการเลือกทั้งหมดได้ทั้งแถวหรือคอลัมน์คลิกส่วนหัวของแถวหรือคอลัมน์
เมื่อต้องการเลือกทั้งแผ่นงาน คุณสามารถกด CTRL+A ได้ด้วยถ้าแผ่นงานมีข้อมูล CTRL+A จะเลือกขอบเขตปัจจุบัน การกด CTRL+A ครั้งที่สองจะเลือกทั้งแผ่นงานเซลล์หรือช่วงเซลล์ที่ไม่ติดกันเลือกเซลล์หรือช่วงของเซลล์แรก จากนั้นให้กด CTRL ค้างไว้ในขณะที่คุณเลือกเซลล์หรือช่วงอื่นนอกจากนั้น คุณยังสามารถเลือกเซลล์หรือช่วงของเซลล์แรก แล้วกด SHIFT+F8 เพื่อเพิ่มเซลล์หรือช่วงที่ไม่ติดกันให้กับส่วนที่เลือก เมื่อต้องการหยุดการเพิ่มเซลล์หรือช่วงในส่วนที่เลือก ให้กด SHIFT+F8 อีกครั้งคุณไม่สามารถยกเลิกการเลือกเซลล์หรือช่วงของเซลล์ในส่วนที่เลือกที่ไม่ติดกันโดยไม่ได้ยกเลิกการเลือกทั้งหมดได้ทั้งแถวหรือคอลัมน์คลิกส่วนหัวของแถวหรือคอลัมน์ 1. ส่วนหัวของแถว2. ส่วนหัวของคอลัมน์คุณยังสามารถเลือกเซลล์ในแถวหรือคอลัมน์ได้ด้วยโดยเลือกเซลล์แรก แล้วกด CTRL+SHIFT+แป้นลูกศร (ลูกศรขวาหรือลูกศรซ้ายสำหรับแถว ลูกศรขึ้นหรือลูกศรลงสำหรับคอลัมน์)ถ้าแถวหรือคอลัมน์มีข้อมูลอยู่ การกดปุ่ม CTRL+SHIFT+แป้นลูกศรจะเลือกแถวหรือคอลัมน์ไปที่เซลล์สุดท้ายที่ใช้งาน การกด CTRL+SHIFT+แป้นลูกศรครั้งที่สองจะเลือกทั้งแถวหรือทั้งคอลัมน์แถวหรือคอลัมน์ที่ติดกันลากข้ามส่วนหัวของแถวหรือคอลัมน์ หรือเลือกแถวหรือคอลัมน์แรก จากนั้นให้กด SHIFT ค้างไว้ในขณะที่คุณเลือกแถวหรือคอลัมน์สุดท้ายแถวหรือคอลัมน์ที่ไม่ติดกันคลิกส่วนหัวของคอลัมน์หรือแถวของแถวหรือคอลัมน์แรกในส่วนที่เลือกของคุณ จากนั้นให้กด CTRL ค้างไว้ในขณะที่คุณคลิกส่วนหัวของคอลัมน์หรือแถวของแถวหรือคอลัมน์อื่นที่คุณต้องการเพิ่มส่วนที่เลือกเซลล์แรกหรือเซลล์สุดท้ายในแถวหรือคอลัมน์เลือกเซลล์หนึ่งในแถวหรือคอลัมน์นั้น แล้วกด CTRL+แป้นลูกศร (ลูกศรขวาหรือลูกศรซ้ายสำหรับแถว ลูกศรขึ้นหรือลูกศรลงสำหรับคอลัมน์)เซลล์แรกหรือเซลล์สุดท้ายในแผ่นงานหรือในตาราง Microsoft Office Excelกด CTRL+HOME เพื่อเลือกเซลล์แรกในแผ่นงานหรือในรายการ Excelกด CTRL+END เพื่อเลือกเซลล์สุดท้ายในแผ่นงานหรือในรายการ Excel ที่มีข้อมูลหรือการจัดรูปแบบอยู่เซลล์ต่างๆ ไปจนถึงเซลล์สุดท้ายที่ถูกใช้ในแผ่นงาน (มุมล่างขวา)เลือกเซลล์แรก แล้วกด CTRL+SHIFT+END เพื่อขยายส่วนที่เลือกไปยังเซลล์สุดท้ายที่ถูกใช้ในแผ่นงาน (มุมล่างขวา)เซลล์ต่างๆ ไปจนถึงเซลล์เริ่มต้นของแผ่นงานเลือกเซลล์แรก แล้วกด CTRL+SHIFT+HOME เพื่อขยายส่วนของเซลล์ที่เลือกไปยังจุดเริ่มต้นของแผ่นงานเซลล์มากกว่าหรือน้อยกว่าการเลือกที่ใช้งานอยู่กด SHIFT ค้างไว้ในขณะที่คุณคลิกเซลล์สุดท้ายที่คุณต้องการรวมในการเลือกใหม่ ช่วงแบบสี่เหลี่ยมผืนผ้าระหว่างเซลล์ที่ใช้งานและเซลล์ที่คุณคลิกจะเป็นการเลือกใหม่เมื่อต้องการยกเลิกการเลือกเซลล์ ให้คลิกเซลล์ใดๆ บนแผ่นงาน
1. ส่วนหัวของแถว2. ส่วนหัวของคอลัมน์คุณยังสามารถเลือกเซลล์ในแถวหรือคอลัมน์ได้ด้วยโดยเลือกเซลล์แรก แล้วกด CTRL+SHIFT+แป้นลูกศร (ลูกศรขวาหรือลูกศรซ้ายสำหรับแถว ลูกศรขึ้นหรือลูกศรลงสำหรับคอลัมน์)ถ้าแถวหรือคอลัมน์มีข้อมูลอยู่ การกดปุ่ม CTRL+SHIFT+แป้นลูกศรจะเลือกแถวหรือคอลัมน์ไปที่เซลล์สุดท้ายที่ใช้งาน การกด CTRL+SHIFT+แป้นลูกศรครั้งที่สองจะเลือกทั้งแถวหรือทั้งคอลัมน์แถวหรือคอลัมน์ที่ติดกันลากข้ามส่วนหัวของแถวหรือคอลัมน์ หรือเลือกแถวหรือคอลัมน์แรก จากนั้นให้กด SHIFT ค้างไว้ในขณะที่คุณเลือกแถวหรือคอลัมน์สุดท้ายแถวหรือคอลัมน์ที่ไม่ติดกันคลิกส่วนหัวของคอลัมน์หรือแถวของแถวหรือคอลัมน์แรกในส่วนที่เลือกของคุณ จากนั้นให้กด CTRL ค้างไว้ในขณะที่คุณคลิกส่วนหัวของคอลัมน์หรือแถวของแถวหรือคอลัมน์อื่นที่คุณต้องการเพิ่มส่วนที่เลือกเซลล์แรกหรือเซลล์สุดท้ายในแถวหรือคอลัมน์เลือกเซลล์หนึ่งในแถวหรือคอลัมน์นั้น แล้วกด CTRL+แป้นลูกศร (ลูกศรขวาหรือลูกศรซ้ายสำหรับแถว ลูกศรขึ้นหรือลูกศรลงสำหรับคอลัมน์)เซลล์แรกหรือเซลล์สุดท้ายในแผ่นงานหรือในตาราง Microsoft Office Excelกด CTRL+HOME เพื่อเลือกเซลล์แรกในแผ่นงานหรือในรายการ Excelกด CTRL+END เพื่อเลือกเซลล์สุดท้ายในแผ่นงานหรือในรายการ Excel ที่มีข้อมูลหรือการจัดรูปแบบอยู่เซลล์ต่างๆ ไปจนถึงเซลล์สุดท้ายที่ถูกใช้ในแผ่นงาน (มุมล่างขวา)เลือกเซลล์แรก แล้วกด CTRL+SHIFT+END เพื่อขยายส่วนที่เลือกไปยังเซลล์สุดท้ายที่ถูกใช้ในแผ่นงาน (มุมล่างขวา)เซลล์ต่างๆ ไปจนถึงเซลล์เริ่มต้นของแผ่นงานเลือกเซลล์แรก แล้วกด CTRL+SHIFT+HOME เพื่อขยายส่วนของเซลล์ที่เลือกไปยังจุดเริ่มต้นของแผ่นงานเซลล์มากกว่าหรือน้อยกว่าการเลือกที่ใช้งานอยู่กด SHIFT ค้างไว้ในขณะที่คุณคลิกเซลล์สุดท้ายที่คุณต้องการรวมในการเลือกใหม่ ช่วงแบบสี่เหลี่ยมผืนผ้าระหว่างเซลล์ที่ใช้งานและเซลล์ที่คุณคลิกจะเป็นการเลือกใหม่เมื่อต้องการยกเลิกการเลือกเซลล์ ให้คลิกเซลล์ใดๆ บนแผ่นงาน - บนแท็บ หน้าแรก ในกลุ่ม คลิปบอร์ด ให้คลิก คัดลอก

 คีย์ลัด คุณยังสามารถกด Ctrl+C ได้อีกด้วย
คีย์ลัด คุณยังสามารถกด Ctrl+C ได้อีกด้วย - เลือกเซลล์มุมบนซ้ายของพื้นที่ที่จะวาง
- บนแท็บ หน้าแรก ในกลุ่ม คลิปบอร์ด ให้คลิกลูกศรที่อยู่ด้านล่าง วาง
 แล้วคลิก วางแบบพิเศษ
แล้วคลิก วางแบบพิเศษ - เลือกกล่องกาเครื่องหมาย ข้ามเซลล์ที่ว่าง
ย้ายหรือคัดลอกเนื้อหาของเซลล์
- คลิกสองครั้งที่เซลล์ที่มีข้อมูลที่คุณต้องการจะย้ายหรือคัดลอกหมายเหตุ ตามค่าเริ่มต้น คุณสามารถแก้ไขและเลือกข้อมูลเซลล์ในเซลล์โดยตรงด้วยการคลิกสองครั้งเซลล์นั้น แต่คุณก็สามารถแก้ไขและเลือกข้อมูลในเซลล์ได้ใน แถบสูตร เช่นกัน
- ในเซลล์ ให้เลือกอักขระที่คุณต้องการจะย้ายหรือคัดลอกวิธีการเลือกอักขระในเซลล์เมื่อต้องการเลือกเนื้อหาของเซลล์ทำสิ่งนี้ในเซลล์ดับเบิลคลิกที่เซลล์ แล้วลากคลุมเนื้อหาที่คุณต้องการเลือกของเซลล์ใน แถบสูตร
 คลิกเซลล์แล้วลากคลุมเนื้อหาของเซลล์ที่คุณต้องการเลือกในแถบสูตรการเลือกโดยใช้แป้นพิมพ์กดปุ่ม F2 เพื่อแก้ไขเซลล์ และใช้ปุ่มลูกศรเพื่อจัดตำแหน่งจุดแทรก แล้วกด Shift+ลูกศรเพื่อเลือกเนื้อหา
คลิกเซลล์แล้วลากคลุมเนื้อหาของเซลล์ที่คุณต้องการเลือกในแถบสูตรการเลือกโดยใช้แป้นพิมพ์กดปุ่ม F2 เพื่อแก้ไขเซลล์ และใช้ปุ่มลูกศรเพื่อจัดตำแหน่งจุดแทรก แล้วกด Shift+ลูกศรเพื่อเลือกเนื้อหา - บนแท็บ หน้าแรก ในกลุ่ม คลิปบอร์ด ให้เลือกทำอย่างใดอย่างหนึ่งต่อไปนี้

- เมื่อต้องการย้ายส่วนที่เลือก ให้คลิก ตัด
 คีย์ลัด คุณยังสามารถกด Ctrl+X ได้อีกด้วย
คีย์ลัด คุณยังสามารถกด Ctrl+X ได้อีกด้วย - เมื่อต้องการคัดลอกส่วนที่เลือก ให้คลิก คัดลอก
 คีย์ลัด คุณยังสามารถกด Ctrl+C ได้อีกด้วย
คีย์ลัด คุณยังสามารถกด Ctrl+C ได้อีกด้วย
- ในเซลล์ ให้คลิกตำแหน่งที่คุณต้องการจะวางอักขระ หรือคลิกสองครั้งที่เซลล์อื่นเพื่อย้ายหรือคัดลอกข้อมูล
- บนแท็บ หน้าแรก ในกลุ่ม คลิปบอร์ด ให้คลิก วาง
 คีย์ลัด คุณยังสามารถกด Ctrl+V ได้อีกด้วย
คีย์ลัด คุณยังสามารถกด Ctrl+V ได้อีกด้วย - กด ENTERเมื่อคุณคลิกสองครั้งที่เซลล์หรือกด F2 เพื่อแก้ไขเซลล์ที่ใช้งานอยู่ แป้นลูกศรจะทำงานภายในเซลล์นั้นเท่านั้น เมื่อต้องการใช้งานแป้นลูกศรในเซลล์อื่น ให้กด ENTER เพื่อให้การแก้ไขที่ได้ทำกับเซลล์ที่ใช้งานอยู่นั้นเสร็จสมบูรณ์เสียก่อน
คัดลอกค่าเซลล์ รูปแบบเซลล์ หรือสูตรเท่านั้น
เมื่อคุณวางข้อมูลที่คัดลอก คุณสามารถเลือกทำดังต่อไปนี้
- แปลงสูตรใดๆ ในเซลล์ให้เป็นค่าจากการคำนวณโดยที่ไม่เขียนทับการจัดรูปแบบที่มีอยู่แล้ว
- วางเฉพาะการจัดรูปแบบเซลล์เท่านั้น เช่น สีแบบอักษรหรือสีเติม (และไม่รวมถึงเนื้อหาของเซลล์)
- วางเฉพาะสูตรเท่านั้น (และไม่ใช่ค่าจากการคำนวณ)
- เลือกเซลล์หรือช่วงของเซลล์ที่มีค่า รูปแบบเซลล์ หรือสูตรที่คุณต้องการคัดลอกวิธีการเลือกเซลล์หรือช่วงต้องการจะเลือกให้ทำดังนี้เซลล์เดียวคลิกที่เซลล์ หรือกดแป้นลูกศรเพื่อย้ายไปยังเซลล์นั้นช่วงของเซลล์คลิกที่เซลล์แรกในช่วง แล้วลากไปยังเซลล์สุดท้าย หรือกด SHIFT ค้างไว้ขณะกดแป้นลูกศรเพื่อขยายส่วนที่เลือกคุณยังสามารถเลือกเซลล์แรกในช่วงของเซลล์ แล้วจึงกด F8 เพื่อขยายส่วนที่เลือกโดยใช้ปุ่มลูกศรได้ เมื่อต้องการหยุดการขยายส่วนที่เลือก ให้กด F8 อีกครั้งช่วงกว้างของเซลล์คลิกเซลล์แรกในช่วง จากนั้นให้กด SHIFT ค้างไว้ในขณะที่คุณคลิกเซลล์สุดท้ายในช่วง คุณสามารถเลื่อนเพื่อทำให้มองเห็นเซลล์สุดท้ายเซลล์ทั้งหมดบนแผ่นงานคลิกปุ่ม เลือกทั้งหมด
 เมื่อต้องการเลือกทั้งแผ่นงาน คุณสามารถกด CTRL+A ได้ด้วยถ้าแผ่นงานมีข้อมูล CTRL+A จะเลือกขอบเขตปัจจุบัน การกด CTRL+A ครั้งที่สองจะเลือกทั้งแผ่นงานเซลล์หรือช่วงเซลล์ที่ไม่ติดกันเลือกเซลล์หรือช่วงของเซลล์แรก จากนั้นให้กด CTRL ค้างไว้ในขณะที่คุณเลือกเซลล์หรือช่วงอื่นนอกจากนั้น คุณยังสามารถเลือกเซลล์หรือช่วงของเซลล์แรก แล้วกด SHIFT+F8 เพื่อเพิ่มเซลล์หรือช่วงที่ไม่ติดกันให้กับส่วนที่เลือก เมื่อต้องการหยุดการเพิ่มเซลล์หรือช่วงในส่วนที่เลือก ให้กด SHIFT+F8 อีกครั้งคุณไม่สามารถยกเลิกการเลือกเซลล์หรือช่วงของเซลล์ในส่วนที่เลือกที่ไม่ติดกันโดยไม่ได้ยกเลิกการเลือกทั้งหมดได้ทั้งแถวหรือคอลัมน์คลิกส่วนหัวของแถวหรือคอลัมน์
เมื่อต้องการเลือกทั้งแผ่นงาน คุณสามารถกด CTRL+A ได้ด้วยถ้าแผ่นงานมีข้อมูล CTRL+A จะเลือกขอบเขตปัจจุบัน การกด CTRL+A ครั้งที่สองจะเลือกทั้งแผ่นงานเซลล์หรือช่วงเซลล์ที่ไม่ติดกันเลือกเซลล์หรือช่วงของเซลล์แรก จากนั้นให้กด CTRL ค้างไว้ในขณะที่คุณเลือกเซลล์หรือช่วงอื่นนอกจากนั้น คุณยังสามารถเลือกเซลล์หรือช่วงของเซลล์แรก แล้วกด SHIFT+F8 เพื่อเพิ่มเซลล์หรือช่วงที่ไม่ติดกันให้กับส่วนที่เลือก เมื่อต้องการหยุดการเพิ่มเซลล์หรือช่วงในส่วนที่เลือก ให้กด SHIFT+F8 อีกครั้งคุณไม่สามารถยกเลิกการเลือกเซลล์หรือช่วงของเซลล์ในส่วนที่เลือกที่ไม่ติดกันโดยไม่ได้ยกเลิกการเลือกทั้งหมดได้ทั้งแถวหรือคอลัมน์คลิกส่วนหัวของแถวหรือคอลัมน์ 1. ส่วนหัวของแถว2. ส่วนหัวของคอลัมน์คุณยังสามารถเลือกเซลล์ในแถวหรือคอลัมน์ได้ด้วยโดยเลือกเซลล์แรก แล้วกด CTRL+SHIFT+แป้นลูกศร (ลูกศรขวาหรือลูกศรซ้ายสำหรับแถว ลูกศรขึ้นหรือลูกศรลงสำหรับคอลัมน์)ถ้าแถวหรือคอลัมน์มีข้อมูลอยู่ การกดปุ่ม CTRL+SHIFT+แป้นลูกศรจะเลือกแถวหรือคอลัมน์ไปที่เซลล์สุดท้ายที่ใช้งาน การกด CTRL+SHIFT+แป้นลูกศรครั้งที่สองจะเลือกทั้งแถวหรือทั้งคอลัมน์แถวหรือคอลัมน์ที่ติดกันลากข้ามส่วนหัวของแถวหรือคอลัมน์ หรือเลือกแถวหรือคอลัมน์แรก จากนั้นให้กด SHIFT ค้างไว้ในขณะที่คุณเลือกแถวหรือคอลัมน์สุดท้ายแถวหรือคอลัมน์ที่ไม่ติดกันคลิกส่วนหัวของคอลัมน์หรือแถวของแถวหรือคอลัมน์แรกในส่วนที่เลือกของคุณ จากนั้นให้กด CTRL ค้างไว้ในขณะที่คุณคลิกส่วนหัวของคอลัมน์หรือแถวของแถวหรือคอลัมน์อื่นที่คุณต้องการเพิ่มส่วนที่เลือกเซลล์แรกหรือเซลล์สุดท้ายในแถวหรือคอลัมน์เลือกเซลล์หนึ่งในแถวหรือคอลัมน์นั้น แล้วกด CTRL+แป้นลูกศร (ลูกศรขวาหรือลูกศรซ้ายสำหรับแถว ลูกศรขึ้นหรือลูกศรลงสำหรับคอลัมน์)เซลล์แรกหรือเซลล์สุดท้ายในแผ่นงานหรือในตาราง Microsoft Office Excelกด CTRL+HOME เพื่อเลือกเซลล์แรกในแผ่นงานหรือในรายการ Excelกด CTRL+END เพื่อเลือกเซลล์สุดท้ายในแผ่นงานหรือในรายการ Excel ที่มีข้อมูลหรือการจัดรูปแบบอยู่เซลล์ต่างๆ ไปจนถึงเซลล์สุดท้ายที่ถูกใช้ในแผ่นงาน (มุมล่างขวา)เลือกเซลล์แรก แล้วกด CTRL+SHIFT+END เพื่อขยายส่วนที่เลือกไปยังเซลล์สุดท้ายที่ถูกใช้ในแผ่นงาน (มุมล่างขวา)เซลล์ต่างๆ ไปจนถึงเซลล์เริ่มต้นของแผ่นงานเลือกเซลล์แรก แล้วกด CTRL+SHIFT+HOME เพื่อขยายส่วนของเซลล์ที่เลือกไปยังจุดเริ่มต้นของแผ่นงานเซลล์มากกว่าหรือน้อยกว่าการเลือกที่ใช้งานอยู่กด SHIFT ค้างไว้ในขณะที่คุณคลิกเซลล์สุดท้ายที่คุณต้องการรวมในการเลือกใหม่ ช่วงแบบสี่เหลี่ยมผืนผ้าระหว่างเซลล์ที่ใช้งานและเซลล์ที่คุณคลิกจะเป็นการเลือกใหม่เมื่อต้องการยกเลิกการเลือกเซลล์ ให้คลิกเซลล์ใดๆ บนแผ่นงาน
1. ส่วนหัวของแถว2. ส่วนหัวของคอลัมน์คุณยังสามารถเลือกเซลล์ในแถวหรือคอลัมน์ได้ด้วยโดยเลือกเซลล์แรก แล้วกด CTRL+SHIFT+แป้นลูกศร (ลูกศรขวาหรือลูกศรซ้ายสำหรับแถว ลูกศรขึ้นหรือลูกศรลงสำหรับคอลัมน์)ถ้าแถวหรือคอลัมน์มีข้อมูลอยู่ การกดปุ่ม CTRL+SHIFT+แป้นลูกศรจะเลือกแถวหรือคอลัมน์ไปที่เซลล์สุดท้ายที่ใช้งาน การกด CTRL+SHIFT+แป้นลูกศรครั้งที่สองจะเลือกทั้งแถวหรือทั้งคอลัมน์แถวหรือคอลัมน์ที่ติดกันลากข้ามส่วนหัวของแถวหรือคอลัมน์ หรือเลือกแถวหรือคอลัมน์แรก จากนั้นให้กด SHIFT ค้างไว้ในขณะที่คุณเลือกแถวหรือคอลัมน์สุดท้ายแถวหรือคอลัมน์ที่ไม่ติดกันคลิกส่วนหัวของคอลัมน์หรือแถวของแถวหรือคอลัมน์แรกในส่วนที่เลือกของคุณ จากนั้นให้กด CTRL ค้างไว้ในขณะที่คุณคลิกส่วนหัวของคอลัมน์หรือแถวของแถวหรือคอลัมน์อื่นที่คุณต้องการเพิ่มส่วนที่เลือกเซลล์แรกหรือเซลล์สุดท้ายในแถวหรือคอลัมน์เลือกเซลล์หนึ่งในแถวหรือคอลัมน์นั้น แล้วกด CTRL+แป้นลูกศร (ลูกศรขวาหรือลูกศรซ้ายสำหรับแถว ลูกศรขึ้นหรือลูกศรลงสำหรับคอลัมน์)เซลล์แรกหรือเซลล์สุดท้ายในแผ่นงานหรือในตาราง Microsoft Office Excelกด CTRL+HOME เพื่อเลือกเซลล์แรกในแผ่นงานหรือในรายการ Excelกด CTRL+END เพื่อเลือกเซลล์สุดท้ายในแผ่นงานหรือในรายการ Excel ที่มีข้อมูลหรือการจัดรูปแบบอยู่เซลล์ต่างๆ ไปจนถึงเซลล์สุดท้ายที่ถูกใช้ในแผ่นงาน (มุมล่างขวา)เลือกเซลล์แรก แล้วกด CTRL+SHIFT+END เพื่อขยายส่วนที่เลือกไปยังเซลล์สุดท้ายที่ถูกใช้ในแผ่นงาน (มุมล่างขวา)เซลล์ต่างๆ ไปจนถึงเซลล์เริ่มต้นของแผ่นงานเลือกเซลล์แรก แล้วกด CTRL+SHIFT+HOME เพื่อขยายส่วนของเซลล์ที่เลือกไปยังจุดเริ่มต้นของแผ่นงานเซลล์มากกว่าหรือน้อยกว่าการเลือกที่ใช้งานอยู่กด SHIFT ค้างไว้ในขณะที่คุณคลิกเซลล์สุดท้ายที่คุณต้องการรวมในการเลือกใหม่ ช่วงแบบสี่เหลี่ยมผืนผ้าระหว่างเซลล์ที่ใช้งานและเซลล์ที่คุณคลิกจะเป็นการเลือกใหม่เมื่อต้องการยกเลิกการเลือกเซลล์ ให้คลิกเซลล์ใดๆ บนแผ่นงาน - บนแท็บ หน้าแรก ในกลุ่ม คลิปบอร์ด ให้คลิก คัดลอก

 คีย์ลัด คุณยังสามารถกด Ctrl+C ได้อีกด้วย
คีย์ลัด คุณยังสามารถกด Ctrl+C ได้อีกด้วย - เลือกเซลล์มุมบนซ้ายของพื้นที่ที่จะวางหรือเซลล์ที่คุณต้องการวางค่า รูปแบบเซลล์ หรือสูตร
- บนแท็บ หน้าแรก ในกลุ่ม คลิปบอร์ด ให้คลิกลูกศรที่อยู่ด้านล่าง วาง
 แล้วให้เลือกทำอย่างใดอย่างหนึ่งต่อไปนี้
แล้วให้เลือกทำอย่างใดอย่างหนึ่งต่อไปนี้- เมื่อต้องการวางค่าเท่านั้น ให้คลิก ค่า
- เมื่อต้องการวางรูปแบบเซลล์เท่านั้น ให้คลิก การจัดรูปแบบ
- เมื่อต้องการวางสูตรเท่านั้น ให้คลิก สูตรหมายเหตุ ถ้าสูตรที่คัดลอกมีการอ้างอิงเซลล์ที่สัมพันธ์กัน Excel จะปรับการอ้างอิง (และส่วนที่สัมพันธ์กับการอ้างอิงเซลล์แบบผสม) ในสูตรที่ซ้ำกัน ตัวอย่างเช่น สมมติว่าเซลล์ B8 มีสูตร =SUM(B1:B7) ถ้าคุณคัดลอกสูตรไปยังเซลล์ C8 สูตรที่ซ้ำกันจะอ้างอิงไปยังเซลล์ที่สัมพันธ์กันในคอลัมน์นั้นคือ =SUM(C1:C7) ถ้าสูตรที่คัดลอกมีการอ้างอิงเซลล์แบบสัมบูรณ์ การอ้างอิงในสูตรที่ซ้ำกันจะไม่เปลี่ยนแปลง ถ้าคุณไม่ได้ผลลัพธ์ที่คุณต้องการ คุณยังสามารถเปลี่ยนการอ้างอิงในสูตรเดิมได้ไม่ว่าจะเป็นการอ้างอิงเซลล์แบบสัมพัทธ์หรือสัมบูรณ์ แล้วคัดลอกเซลล์นั้นใหม่
คัดลอกการตั้งค่าความกว้างของเซลล์
เมื่อคุณวางข้อมูลที่คัดลอก ข้อมูลที่วางจะใช้การตั้งค่าความกว้างคอลัมน์ของเซลล์เป้าหมาย เมื่อต้องการแก้ไขความกว้างของคอลัมน์ เพื่อให้ตรงกับเซลล์แหล่งข้อมูล ให้ทำตามขั้นตอนต่อไปนี้
- เลือกเซลล์ที่คุณต้องการจะย้ายหรือคัดลอกวิธีการเลือกเซลล์หรือช่วงต้องการจะเลือกให้ทำดังนี้เซลล์เดียวคลิกที่เซลล์ หรือกดแป้นลูกศรเพื่อย้ายไปยังเซลล์นั้นช่วงของเซลล์คลิกที่เซลล์แรกในช่วง แล้วลากไปยังเซลล์สุดท้าย หรือกด SHIFT ค้างไว้ขณะกดแป้นลูกศรเพื่อขยายส่วนที่เลือกคุณยังสามารถเลือกเซลล์แรกในช่วงของเซลล์ แล้วจึงกด F8 เพื่อขยายส่วนที่เลือกโดยใช้ปุ่มลูกศรได้ เมื่อต้องการหยุดการขยายส่วนที่เลือก ให้กด F8 อีกครั้งช่วงกว้างของเซลล์คลิกเซลล์แรกในช่วง จากนั้นให้กด SHIFT ค้างไว้ในขณะที่คุณคลิกเซลล์สุดท้ายในช่วง คุณสามารถเลื่อนเพื่อทำให้มองเห็นเซลล์สุดท้ายเซลล์ทั้งหมดบนแผ่นงานคลิกปุ่ม เลือกทั้งหมด
 เมื่อต้องการเลือกทั้งแผ่นงาน คุณสามารถกด CTRL+A ได้ด้วยถ้าแผ่นงานมีข้อมูล CTRL+A จะเลือกขอบเขตปัจจุบัน การกด CTRL+A ครั้งที่สองจะเลือกทั้งแผ่นงานเซลล์หรือช่วงเซลล์ที่ไม่ติดกันเลือกเซลล์หรือช่วงของเซลล์แรก จากนั้นให้กด CTRL ค้างไว้ในขณะที่คุณเลือกเซลล์หรือช่วงอื่นนอกจากนั้น คุณยังสามารถเลือกเซลล์หรือช่วงของเซลล์แรก แล้วกด SHIFT+F8 เพื่อเพิ่มเซลล์หรือช่วงที่ไม่ติดกันให้กับส่วนที่เลือก เมื่อต้องการหยุดการเพิ่มเซลล์หรือช่วงในส่วนที่เลือก ให้กด SHIFT+F8 อีกครั้งคุณไม่สามารถยกเลิกการเลือกเซลล์หรือช่วงของเซลล์ในส่วนที่เลือกที่ไม่ติดกันโดยไม่ได้ยกเลิกการเลือกทั้งหมดได้ทั้งแถวหรือคอลัมน์คลิกส่วนหัวของแถวหรือคอลัมน์
เมื่อต้องการเลือกทั้งแผ่นงาน คุณสามารถกด CTRL+A ได้ด้วยถ้าแผ่นงานมีข้อมูล CTRL+A จะเลือกขอบเขตปัจจุบัน การกด CTRL+A ครั้งที่สองจะเลือกทั้งแผ่นงานเซลล์หรือช่วงเซลล์ที่ไม่ติดกันเลือกเซลล์หรือช่วงของเซลล์แรก จากนั้นให้กด CTRL ค้างไว้ในขณะที่คุณเลือกเซลล์หรือช่วงอื่นนอกจากนั้น คุณยังสามารถเลือกเซลล์หรือช่วงของเซลล์แรก แล้วกด SHIFT+F8 เพื่อเพิ่มเซลล์หรือช่วงที่ไม่ติดกันให้กับส่วนที่เลือก เมื่อต้องการหยุดการเพิ่มเซลล์หรือช่วงในส่วนที่เลือก ให้กด SHIFT+F8 อีกครั้งคุณไม่สามารถยกเลิกการเลือกเซลล์หรือช่วงของเซลล์ในส่วนที่เลือกที่ไม่ติดกันโดยไม่ได้ยกเลิกการเลือกทั้งหมดได้ทั้งแถวหรือคอลัมน์คลิกส่วนหัวของแถวหรือคอลัมน์ 1. ส่วนหัวของแถว2. ส่วนหัวของคอลัมน์คุณยังสามารถเลือกเซลล์ในแถวหรือคอลัมน์ได้ด้วยโดยเลือกเซลล์แรก แล้วกด CTRL+SHIFT+แป้นลูกศร (ลูกศรขวาหรือลูกศรซ้ายสำหรับแถว ลูกศรขึ้นหรือลูกศรลงสำหรับคอลัมน์)ถ้าแถวหรือคอลัมน์มีข้อมูลอยู่ การกดปุ่ม CTRL+SHIFT+แป้นลูกศรจะเลือกแถวหรือคอลัมน์ไปที่เซลล์สุดท้ายที่ใช้งาน การกด CTRL+SHIFT+แป้นลูกศรครั้งที่สองจะเลือกทั้งแถวหรือทั้งคอลัมน์แถวหรือคอลัมน์ที่ติดกันลากข้ามส่วนหัวของแถวหรือคอลัมน์ หรือเลือกแถวหรือคอลัมน์แรก จากนั้นให้กด SHIFT ค้างไว้ในขณะที่คุณเลือกแถวหรือคอลัมน์สุดท้ายแถวหรือคอลัมน์ที่ไม่ติดกันคลิกส่วนหัวของคอลัมน์หรือแถวของแถวหรือคอลัมน์แรกในส่วนที่เลือกของคุณ จากนั้นให้กด CTRL ค้างไว้ในขณะที่คุณคลิกส่วนหัวของคอลัมน์หรือแถวของแถวหรือคอลัมน์อื่นที่คุณต้องการเพิ่มส่วนที่เลือกเซลล์แรกหรือเซลล์สุดท้ายในแถวหรือคอลัมน์เลือกเซลล์หนึ่งในแถวหรือคอลัมน์นั้น แล้วกด CTRL+แป้นลูกศร (ลูกศรขวาหรือลูกศรซ้ายสำหรับแถว ลูกศรขึ้นหรือลูกศรลงสำหรับคอลัมน์)เซลล์แรกหรือเซลล์สุดท้ายในแผ่นงานหรือในตาราง Microsoft Office Excelกด CTRL+HOME เพื่อเลือกเซลล์แรกในแผ่นงานหรือในรายการ Excelกด CTRL+END เพื่อเลือกเซลล์สุดท้ายในแผ่นงานหรือในรายการ Excel ที่มีข้อมูลหรือการจัดรูปแบบอยู่เซลล์ต่างๆ ไปจนถึงเซลล์สุดท้ายที่ถูกใช้ในแผ่นงาน (มุมล่างขวา)เลือกเซลล์แรก แล้วกด CTRL+SHIFT+END เพื่อขยายส่วนที่เลือกไปยังเซลล์สุดท้ายที่ถูกใช้ในแผ่นงาน (มุมล่างขวา)เซลล์ต่างๆ ไปจนถึงเซลล์เริ่มต้นของแผ่นงานเลือกเซลล์แรก แล้วกด CTRL+SHIFT+HOME เพื่อขยายส่วนของเซลล์ที่เลือกไปยังจุดเริ่มต้นของแผ่นงานเซลล์มากกว่าหรือน้อยกว่าการเลือกที่ใช้งานอยู่กด SHIFT ค้างไว้ในขณะที่คุณคลิกเซลล์สุดท้ายที่คุณต้องการรวมในการเลือกใหม่ ช่วงแบบสี่เหลี่ยมผืนผ้าระหว่างเซลล์ที่ใช้งานและเซลล์ที่คุณคลิกจะเป็นการเลือกใหม่เมื่อต้องการยกเลิกการเลือกเซลล์ ให้คลิกเซลล์ใดๆ บนแผ่นงาน
1. ส่วนหัวของแถว2. ส่วนหัวของคอลัมน์คุณยังสามารถเลือกเซลล์ในแถวหรือคอลัมน์ได้ด้วยโดยเลือกเซลล์แรก แล้วกด CTRL+SHIFT+แป้นลูกศร (ลูกศรขวาหรือลูกศรซ้ายสำหรับแถว ลูกศรขึ้นหรือลูกศรลงสำหรับคอลัมน์)ถ้าแถวหรือคอลัมน์มีข้อมูลอยู่ การกดปุ่ม CTRL+SHIFT+แป้นลูกศรจะเลือกแถวหรือคอลัมน์ไปที่เซลล์สุดท้ายที่ใช้งาน การกด CTRL+SHIFT+แป้นลูกศรครั้งที่สองจะเลือกทั้งแถวหรือทั้งคอลัมน์แถวหรือคอลัมน์ที่ติดกันลากข้ามส่วนหัวของแถวหรือคอลัมน์ หรือเลือกแถวหรือคอลัมน์แรก จากนั้นให้กด SHIFT ค้างไว้ในขณะที่คุณเลือกแถวหรือคอลัมน์สุดท้ายแถวหรือคอลัมน์ที่ไม่ติดกันคลิกส่วนหัวของคอลัมน์หรือแถวของแถวหรือคอลัมน์แรกในส่วนที่เลือกของคุณ จากนั้นให้กด CTRL ค้างไว้ในขณะที่คุณคลิกส่วนหัวของคอลัมน์หรือแถวของแถวหรือคอลัมน์อื่นที่คุณต้องการเพิ่มส่วนที่เลือกเซลล์แรกหรือเซลล์สุดท้ายในแถวหรือคอลัมน์เลือกเซลล์หนึ่งในแถวหรือคอลัมน์นั้น แล้วกด CTRL+แป้นลูกศร (ลูกศรขวาหรือลูกศรซ้ายสำหรับแถว ลูกศรขึ้นหรือลูกศรลงสำหรับคอลัมน์)เซลล์แรกหรือเซลล์สุดท้ายในแผ่นงานหรือในตาราง Microsoft Office Excelกด CTRL+HOME เพื่อเลือกเซลล์แรกในแผ่นงานหรือในรายการ Excelกด CTRL+END เพื่อเลือกเซลล์สุดท้ายในแผ่นงานหรือในรายการ Excel ที่มีข้อมูลหรือการจัดรูปแบบอยู่เซลล์ต่างๆ ไปจนถึงเซลล์สุดท้ายที่ถูกใช้ในแผ่นงาน (มุมล่างขวา)เลือกเซลล์แรก แล้วกด CTRL+SHIFT+END เพื่อขยายส่วนที่เลือกไปยังเซลล์สุดท้ายที่ถูกใช้ในแผ่นงาน (มุมล่างขวา)เซลล์ต่างๆ ไปจนถึงเซลล์เริ่มต้นของแผ่นงานเลือกเซลล์แรก แล้วกด CTRL+SHIFT+HOME เพื่อขยายส่วนของเซลล์ที่เลือกไปยังจุดเริ่มต้นของแผ่นงานเซลล์มากกว่าหรือน้อยกว่าการเลือกที่ใช้งานอยู่กด SHIFT ค้างไว้ในขณะที่คุณคลิกเซลล์สุดท้ายที่คุณต้องการรวมในการเลือกใหม่ ช่วงแบบสี่เหลี่ยมผืนผ้าระหว่างเซลล์ที่ใช้งานและเซลล์ที่คุณคลิกจะเป็นการเลือกใหม่เมื่อต้องการยกเลิกการเลือกเซลล์ ให้คลิกเซลล์ใดๆ บนแผ่นงาน - บนแท็บ หน้าแรก ในกลุ่ม คลิปบอร์ด ให้เลือกทำอย่างใดอย่างหนึ่งต่อไปนี้

- เมื่อต้องการย้ายเซลล์ ให้คลิก ตัด
 คีย์ลัด คุณยังสามารถกด Ctrl+X ได้อีกด้วย
คีย์ลัด คุณยังสามารถกด Ctrl+X ได้อีกด้วย - เมื่อต้องการคัดลอกเซลล์ ให้คลิก คัดลอก
 คีย์ลัด คุณยังสามารถกด Ctrl+C ได้อีกด้วย
คีย์ลัด คุณยังสามารถกด Ctrl+C ได้อีกด้วย
- เลือกเซลล์มุมบนซ้ายของพื้นที่ที่จะวางเคล็ดลับ เมื่อต้องการย้ายหรือคัดลอกส่วนที่เลือกไปยังแผ่นงานหรือสมุดงานอื่น ให้คลิกแท็บแผ่นงานอื่นหรือสลับไปยังสมุดงานอื่น แล้วเลือกเซลล์ซ้ายบนของพื้นที่ที่จะวาง
- บนแท็บ หน้าแรก ในกลุ่ม คลิปบอร์ด ให้คลิกลูกศรภายใต้ วาง
 แล้วคลิก รักษาความกว้างคอลัมน์ตามต้นฉบับ
แล้วคลิก รักษาความกว้างคอลัมน์ตามต้นฉบับ
ไม่มีความคิดเห็น:
แสดงความคิดเห็น