การจัดการตารางบนเอกสาร
เมื่อต้องการแทรกตารางพื้นฐานอย่างรวดเร็ว ให้คลิก แทรก > ตาราง แล้วย้ายเคอร์เซอร์ไปไว้เหนือเส้นตารางจนกว่าคุณจะเน้นจำนวนของคอลัมน์และแถวตามที่คุณต้องการ
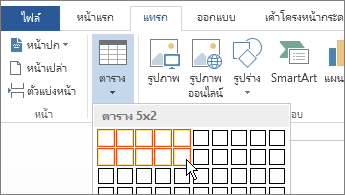
คลิกและตารางปรากฏในเอกสาร ถ้าคุณจำเป็นต้องทำการปรับปรุง คุณสามารถเพิ่มแถวของตารางและคอลัมน์ลบแถวของตารางและคอลัมน์หรือผสานเซลล์ตารางเป็นเซลล์เดียว
เมื่อคุณคลิกในตาราง เครื่องมือตาราง จะปรากฏขึ้น
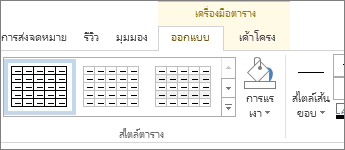
ใช้เครื่องมือตาราง เพื่อเลือกสีที่แตกต่างกัน สไตล์ตารางเพิ่มเส้นขอบตารางหรือเอาเส้นขอบออกจากตาราง คุณสามารถลองใช้คู่แทรกสูตรเพื่อแสดงผลรวมสำหรับคอลัมน์หรือแถวของตัวเลขในตาราง
ถ้าคุณมีข้อความในเอกสารของคุณที่จะดูดียิ่งขึ้นเป็นตาราง Word สามารถแปลงข้อความลงในตาราง
แทรกตารางขนาดใหญ่หรือตารางที่ มีความกว้างแบบกำหนดเอง
หมายเหตุ: นำไปใช้กับเวอร์ชันบนเดสก์ท็อปของ Word เท่านั้น นำไปใช้กับ Word Online ไม่ได้
สำหรับตารางขนาดใหญ่และสำหรับการควบคุมคอลัมน์เพิ่มเติม ให้ใช้คำสั่ง แทรกตาราง
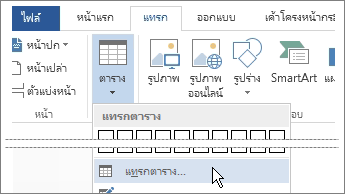
ด้วยวิธีนี้ คุณสามารถสร้างตารางที่มีมากกว่า 10 คอลัมน์และ 8 แถว รวมถึงตั้งค่าลักษณะการทำงานของความกว้างของคอลัมน์ได้ด้วย
- คลิก แทรก > ตาราง > แทรกตาราง
- กำหนดจำนวนคอลัมน์และแถว
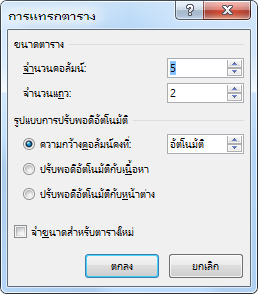
- ในส่วน ลักษณะการทำงานแบบปรับพอดีอัตโนมัติ คุณมีสามตัวเลือกในการตั้งค่าความกว้างของคอลัมน์ของคุณ ดังนี้
- ความกว้างคอลัมน์คงที่ คุณสามารถกำหนดให้ Word ตั้งค่าความกว้างของคอลัมน์โดยอัตโนมัติด้วย อัตโนมัติ หรือคุณสามารถตั้งค่าความกว้างเฉพาะสำหรับคอลัมน์ทั้งหมดของคุณก็ได้
- ปรับพอดีอัตโนมัติกับเนื้อหา จะสร้างคอลัมน์ที่แคบมากที่จะขยายออกไปได้เมื่อคุณเพิ่มเนื้อหา
- ปรับพอดีอัตโนมัติกับหน้าต่าง จะเปลี่ยนความกว้างของตารางทั้งหมดโดยอัตโนมัติเพื่อให้เข้ากับขนาดของเอกสารของคุณ
- ถ้าคุณต้องการให้ตารางแต่ละตารางที่คุณสร้างมีลักษณะเหมือนกับตารางที่คุณกำลังสร้างอยู่ ให้ทำเครื่องหมายที่ จำขนาดสำหรับตารางใหม่
ดีไซน์ตารางของคุณเอง โดยการวาด
หมายเหตุ: นำไปใช้กับเวอร์ชันบนเดสก์ท็อปของ Word เท่านั้น นำไปใช้กับ Word Online ไม่ได้
ถ้าคุณต้องการการควบคุมรูปร่างของคอลัมน์และแถวของตารางของคุณหรืออื่นๆ นอกเหนือจากเส้นตารางพื้นฐาน เครื่องมือ วาดตาราง จะช่วยคุณวาดตารางได้ตามที่คุณต้องการ
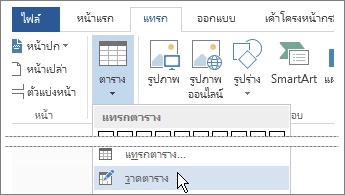
https://support.office.com/th-th/article
คุณสามารถวาดเส้นทแยงมุมและเซลล์ภายในเซลล์ได้
- คลิก แทรก > ตาราง > วาดตาราง ตัวชี้จะเปลี่ยนเป็นดินสอ
- ให้วาดสี่เหลี่ยมผืนผ้าเพื่อเป็นเส้นขอบของตาราง จากนั้น ให้วาดเส้นสำหรับคอลัมน์และแถวภายในสี่เหลี่ยมผืนผ้านั้น
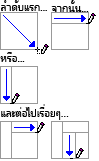
- เมื่อต้องการลบบรรทัดหนึ่ง:
- ใน Word 2013 และ Word 2016: คลิกที่แท็บเค้าโครงของเครื่องมือตาราง
- ใน Word 2007 และ Word 2010: คลิกที่แท็บออกแบบของเครื่องมือตาราง
คลิกยางลบ นั้นแล้ว คลิกบรรทัดที่คุณต้องการลบ
- ถ้าคุณต้องการแจกจ่ายทั้งหมดของแถวและคอลัมน์เท่ากัน บนแท็บเค้าโครงของเครื่องมือตาราง ในกลุ่มขนาดเซลล์ คลิกกระจายแถว หรือคอลัมน์ที่แจกจ่าย
ไม่มีความคิดเห็น:
แสดงความคิดเห็น